Видеодрайвер перестал отвечать и был восстановлен
13.10.2017 [12:28], ann
Если в Windows 10 видеодрайвер NVIDIA Kernel Mode Driver перестал отвечать, то для решения проблемы необходимо выяснить причину, почему видеодрайвер перестал отвечать. Чаще всего проблема “Видеодрайвер перестал отвечать” появляется на компьютерах пользователей, которые любят играть в компьютерные игры. Во время игры видеокарта может перегрузится и выдать ошибку.
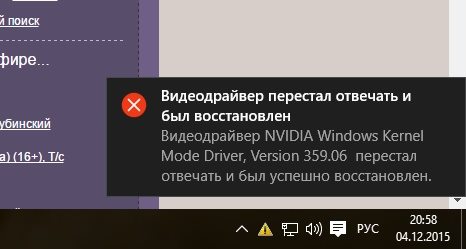
Почему перестаёт отвечать видеодрайвер
Причины критических ошибок, почему перестаёт отвечать видеодрайвер, могут быть самыми разными. Единственное, что связывает все возможные проблемы – видеокарта. Для начала вам нужно узнать, какая видеокарта у вас установлена, это поможет в решении проблемы “Видеодрайвер перестал отвечать и был восстановлен”.
Возможно:
- Был “пойман” вирус, который занимается скрытым майнингом, в этом случае полное сканирование компьютера антивирусом должно помочь
- Причина, почему “Видеодрайвер перестал отвечать и был восстановлен” – ваша видеокарта скоро полностью выйдет из строя, если ничего не помогает – обратитесь в сервисный центр для диагностики
Чтобы решить проблему, когда компьютер пишет “Видеодрайвер перестал отвечать”, установите программу Speccy. Перейдите на вкладку “Графические устройства” и запишите модель вашей видеокарты.
Исправляем “Видеодрайвер перестал отвечать и был восстановлен”
Если у вас появилось сообщение “Видеодрайвер перестал отвечать и был восстановлен” – проблему нужно решать сразу, так как эти сообщения со временем могут появляться всё чаще и чаще. Этот метод решения проблемы достаточно простой и срабатывает чаще других. Если ваш видеодрайвер успешно восстановлен после ошибки – первым делом нужно смотреть в сторону драйверов.
Если проблема “Видеодрайвер перестал отвечать и был восстановлен” появилась недавно, попробуйте откатить драйвер:
- Откройте диспетчер устройств
- Откройте раздел “Видеоадаптеры”
- Дважды нажмите на вашу видеокарту
- Перейдите на вкладку “Драйвер”
- Нажмите “Откатить”
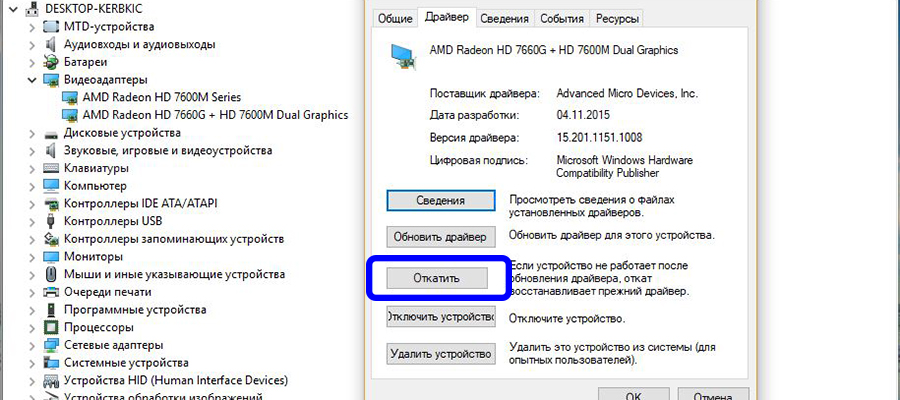
Будет произведен откат драйвера до прошлой версии. Если это не помогло – возможно, поможет полная переустановка драйвера:
- Перейдите на сайт производителя вашей видеокарты (Драйвера AMD или драйвера NVIDIA и др.) и скачайте последний или предпоследний драйвер. Если у вас ноутбук – перейдите на сайт производителя ноутбука и скачайте драйвер для вашей модели
- В диспетчере устройств откройте параметры видеокарты и нажмите “Удалить драйвер”
- Драйвер будет удален, перезагрузите компьютер
- Запустите установщик драйвера от имени администратора
- Перезагрузите компьютер
Готово! Драйвера переустановлены. Если видеодрайвер (nvlddmkm, AMD, Nvidia, Kernel, перестал отвечать и был восстановлен в Windows снова – нужно переходить к более сложным методам решения проблемы.
Данный метод поможет просто убрать это сообщение, не решая проблему, из-за которой оно появляется.
Вам удалось победить эту проблему? В чём было дело? Поделитесь вашим опытом в комментариях!
“Видеодрайвер перестал отвечать и был восстановлен” – решение
Одно из решений проблемы “Видеодрайвер перестал отвечать и был восстановлен” – отключение визуальных эффектов в Windows 10. Данный метод поможет, если драйвер вылетает даже без запуска тяжелых приложений. “Видеодрайвер перестал отвечать и был восстановлен” – решение:
— Регулярная проверка качества ссылок по более чем 100 показателям и ежедневный пересчет показателей качества проекта.
— Все известные форматы ссылок: арендные ссылки, вечные ссылки, публикации (упоминания, мнения, отзывы, статьи, пресс-релизы).
— SeoHammer покажет, где рост или падение, а также запросы, на которые нужно обратить внимание.
SeoHammer еще предоставляет технологию Буст, она ускоряет продвижение в десятки раз, а первые результаты появляются уже в течение первых 7 дней. Зарегистрироваться и Начать продвижение
- Нажмите правой кнопкой мыши на “Этот компьютер” и выберите “Свойства”
- Дополнительные параметры системы
- Перейдите на вкладку “Дополнительно” и нажмите “Параметры” в разделе “Быстродействие”
- Выберите “Обеспечить наилучшее быстродействие” в визуальных эффектах
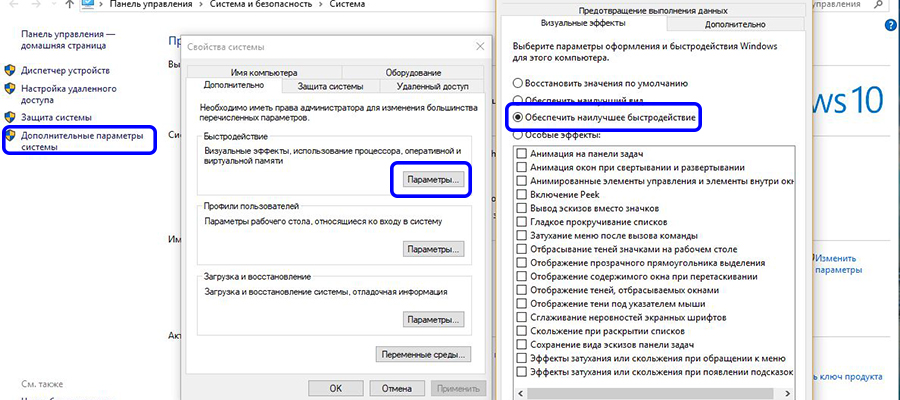
Готово! Система будет выглядеть немного хуже, зато ошибки с видеодрайвером должны пропасть. Теперь вы знаете, как исправить проблему, когда пишет “Видеодрайвер перестал отвечать и был восстановлен”.
Видеодрайвер перестал отвечать и был успешно восстановлен
Мало на каком ноутбуке есть возможность разгона видеокарты, а если вы смогли её разогнать – лучше разгон сразу убирать. Поэтому, если видеодрайвер перестал отвечать и был успешно восстановлен на ноутбуке – этот метод вам не подойдет.
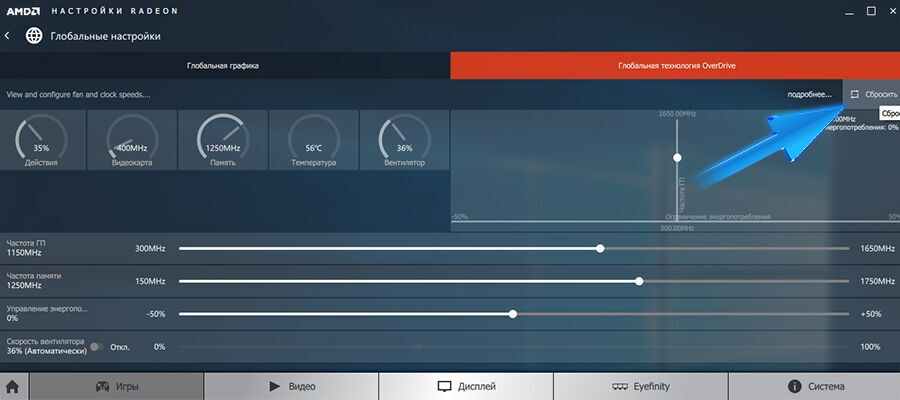
Если вы занимались разгоном видеокарты – возможно, что вы немного переборщили с оптимальными показателями частот.
Если вы используете видеокарту NVIDIA и возникает ошибка “Видеодрайвер перестал отвечать и был успешно восстановлен” – восстановите базовые частоты программой NVIDIA Inspector:
- Найдите базовые частоты вашей видеокарты на сайте NVidia
- Запустите программу NVidia Inspector, нажмите Show Overcklocking
- Вверху окна выберите Perfomance Level 3 и с помощью строки Base Clock установите базовую частоту
- Нажмите Apply и закройте программу
Если вы используете видеокарту AMD – восстановите базовые частоты в Catalyst Control Center:
- Запустите “Настройки Radeon” (входит в пакет драйверов)
- Откройте “Игры”
- Глобальные настройки
- Глобальные настройки AMD Overdrive
- В правом верхнем углу нажмите “Сбросить”
- Нажмите “Применить” и закройте настройки видеокарты
Готово! Проверяйте работу вашей видеокарты.
