Почему перестаёт отвечать видеодрайвер
13.10.2017 [12:19], ann
Причины критических ошибок, почему перестаёт отвечать видеодрайвер, могут быть самыми разными. Единственное, что связывает все возможные проблемы – видеокарта. Для начала вам нужно узнать, какая видеокарта у вас установлена, это поможет в решении проблемы “Видеодрайвер перестал отвечать и был восстановлен”.
Возможно:
- Был “пойман” вирус, который занимается скрытым майнингом, в этом случае полное сканирование компьютера антивирусом должно помочь
- Причина, почему “Видеодрайвер перестал отвечать и был восстановлен” – ваша видеокарта скоро полностью выйдет из строя, если ничего не помогает – обратитесь в сервисный центр для диагностики
Чтобы решить проблему, когда компьютер пишет “Видеодрайвер перестал отвечать”, установите программу Speccy. Перейдите на вкладку “Графические устройства” и запишите модель вашей видеокарты.
Исправляем “Видеодрайвер перестал отвечать и был восстановлен”
Если у вас появилось сообщение “Видеодрайвер перестал отвечать и был восстановлен” – проблему нужно решать сразу, так как эти сообщения со временем могут появляться всё чаще и чаще. Этот метод решения проблемы достаточно простой и срабатывает чаще других. Если ваш видеодрайвер успешно восстановлен после ошибки – первым делом нужно смотреть в сторону драйверов.
Если проблема “Видеодрайвер перестал отвечать и был восстановлен” появилась недавно, попробуйте откатить драйвер:
- Откройте диспетчер устройств
- Откройте раздел “Видеоадаптеры”
- Дважды нажмите на вашу видеокарту
- Перейдите на вкладку “Драйвер”
- Нажмите “Откатить”
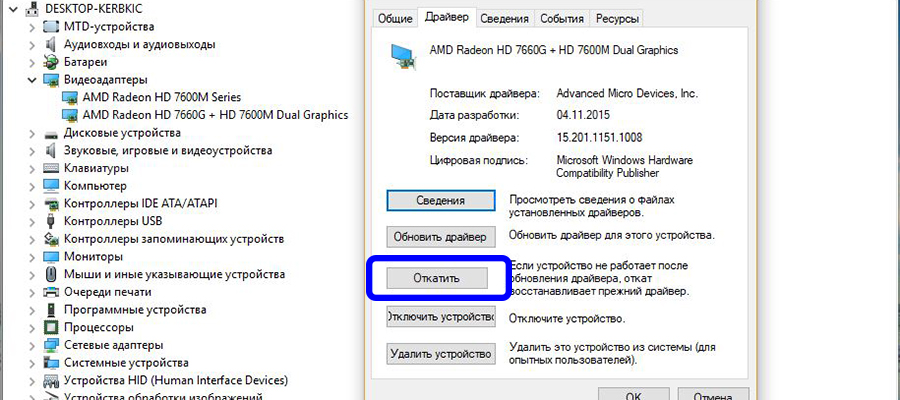
Будет произведен откат драйвера до прошлой версии. Если это не помогло – возможно, поможет полная переустановка драйвера:
- Перейдите на сайт производителя вашей видеокарты (Драйвера AMD или драйвера NVIDIA и др.) и скачайте последний или предпоследний драйвер. Если у вас ноутбук – перейдите на сайт производителя ноутбука и скачайте драйвер для вашей модели
- В диспетчере устройств откройте параметры видеокарты и нажмите “Удалить драйвер”
- Драйвер будет удален, перезагрузите компьютер
- Запустите установщик драйвера от имени администратора
- Перезагрузите компьютер
Готово! Драйвера переустановлены. Если видеодрайвер (nvlddmkm, AMD, Nvidia, Kernel, перестал отвечать и был восстановлен в Windows снова – нужно переходить к более сложным методам решения проблемы.
Данный метод поможет просто убрать это сообщение, не решая проблему, из-за которой оно появляется.
Вам удалось победить эту проблему? В чём было дело? Поделитесь вашим опытом в комментариях!
“Видеодрайвер перестал отвечать и был восстановлен” – решение
Одно из решений проблемы “Видеодрайвер перестал отвечать и был восстановлен” – отключение визуальных эффектов в Windows 10. Данный метод поможет, если драйвер вылетает даже без запуска тяжелых приложений. “Видеодрайвер перестал отвечать и был восстановлен” – решение:
- Нажмите правой кнопкой мыши на “Этот компьютер” и выберите “Свойства”
- Дополнительные параметры системы
- Перейдите на вкладку “Дополнительно” и нажмите “Параметры” в разделе “Быстродействие”
- Выберите “Обеспечить наилучшее быстродействие” в визуальных эффектах
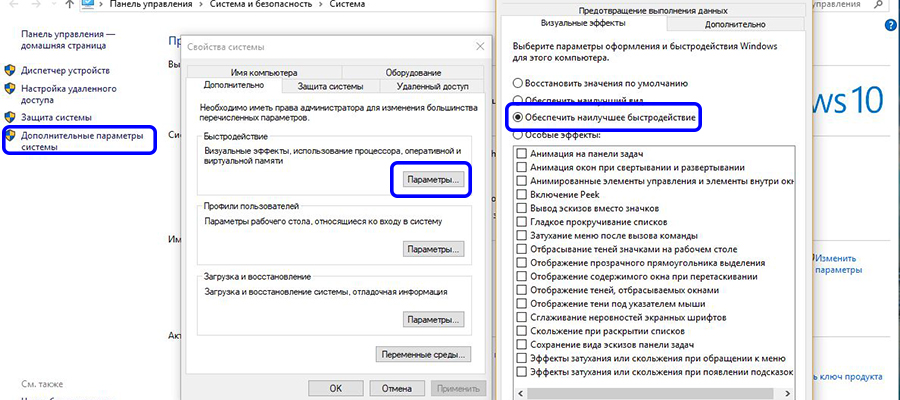
Готово! Система будет выглядеть немного хуже, зато ошибки с видеодрайвером должны пропасть. Теперь вы знаете, как исправить проблему, когда пишет “Видеодрайвер перестал отвечать и был восстановлен”.
— Регулярная проверка качества ссылок по более чем 100 показателям и ежедневный пересчет показателей качества проекта.
— Все известные форматы ссылок: арендные ссылки, вечные ссылки, публикации (упоминания, мнения, отзывы, статьи, пресс-релизы).
— SeoHammer покажет, где рост или падение, а также запросы, на которые нужно обратить внимание.
SeoHammer еще предоставляет технологию Буст, она ускоряет продвижение в десятки раз, а первые результаты появляются уже в течение первых 7 дней. Зарегистрироваться и Начать продвижение
Видеодрайвер перестал отвечать и был успешно восстановлен
Мало на каком ноутбуке есть возможность разгона видеокарты, а если вы смогли её разогнать – лучше разгон сразу убирать. Поэтому, если видеодрайвер перестал отвечать и был успешно восстановлен на ноутбуке – этот метод вам не подойдет.
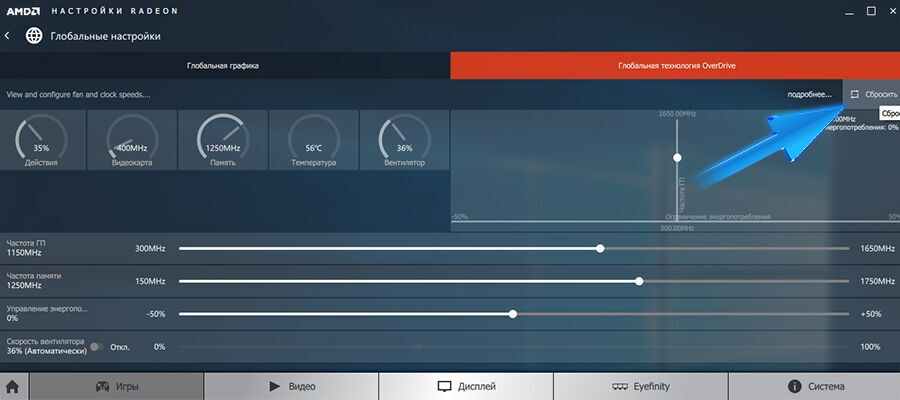
Если вы занимались разгоном видеокарты – возможно, что вы немного переборщили с оптимальными показателями частот.
Если вы используете видеокарту NVIDIA и возникает ошибка “Видеодрайвер перестал отвечать и был успешно восстановлен” – восстановите базовые частоты программой NVIDIA Inspector:
- Найдите базовые частоты вашей видеокарты на сайте NVidia
- Запустите программу NVidia Inspector, нажмите Show Overcklocking
- Вверху окна выберите Perfomance Level 3 и с помощью строки Base Clock установите базовую частоту
- Нажмите Apply и закройте программу
Если вы используете видеокарту AMD – восстановите базовые частоты в Catalyst Control Center:
- Запустите “Настройки Radeon” (входит в пакет драйверов)
- Откройте “Игры”
- Глобальные настройки
- Глобальные настройки AMD Overdrive
- В правом верхнем углу нажмите “Сбросить”
- Нажмите “Применить” и закройте настройки видеокарты
Готово! Проверяйте работу вашей видеокарты.
