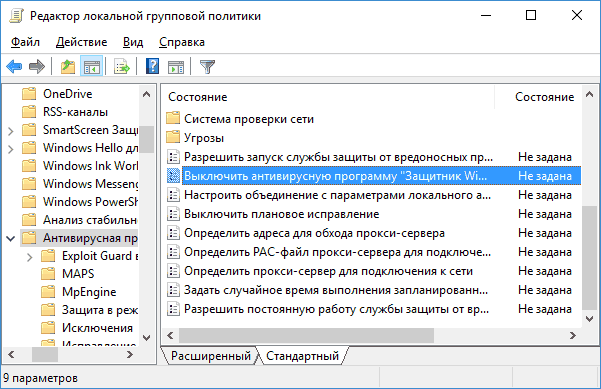Как выключить Защитник Windows
15.10.2017 [14:33], aleks
Перед тем, как выключить Защитник Windows 10, установите другой антивирус.
Два антивируса на одном ПК ни к чему, они будут:
- Мешать друг другу
- Уменьшать общую производительность системы
Операционная система Windows всеми силами защищает безопасность ваших файлов и данных. Защитник Windows 10 – это та программа, которая определяет вредоносное ПО и не даёт ему запускаться. Если на ПК не будет защитника – любой файл из интернета сможет запуститься и поставить под угрозу безопасность вашего ПК.
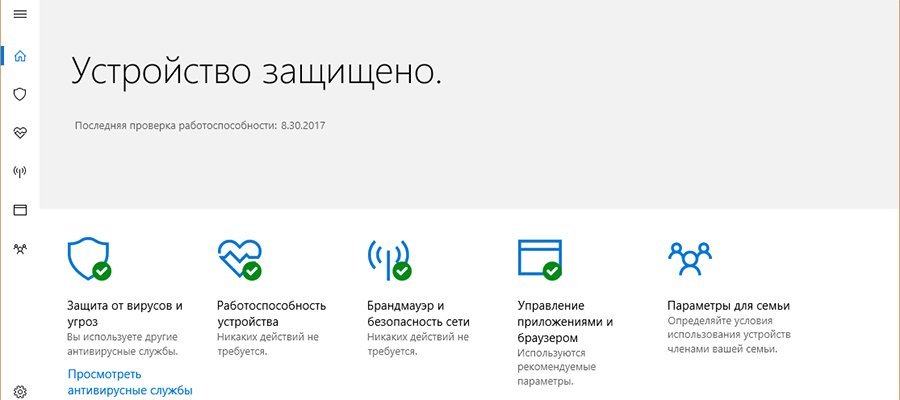
В последних обновлениях защитник стал более продуктивным, обеспечивая большую защищенность данных, так что стоит подумать, перед тем, как выключить Защитник Windows 10. Вы можете в поиске Windows набрать “Параметры Защитника”, нужно будет открыть предложенный вариант. Вам откроются настройки, где вы сможете настроить или выключить защитник Windows.
Как отключить Защитник Windows 10
В Windows 10 Creators Update немного изменилась стратегия отключения защитника Windows. Вы прошлых версиях ОС данный способ может отключить его навсегда, но в Creators Update он включится снова. То есть, перед тем, как отключить Защитник Windows 10 навсегда, выполните ряд манипуляций:
- Дважды нажмите на иконку защитника на панели задач
- Перейдите в “Защита от вирусов и угроз” (иконка со значком щита)
- Выберите “Параметры защиты”
- Отключите оба параметра защиты
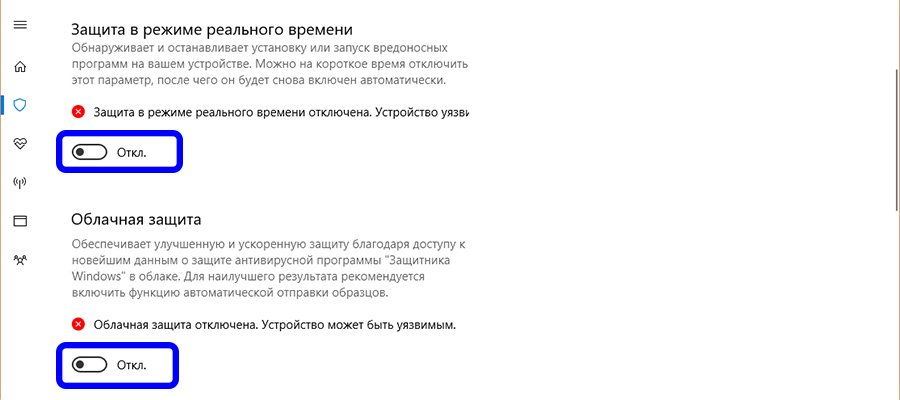
Готово! Защитник отключен! Теперь вы можете полностью и навсегда отключить Защитник Windows 10. Делается это так:
- Нажмите кнопки Win+R и напишите gpedit.msc, нажмите Enter
- В открывшемся окне редактора перейдите по адресу
- Двойной клик по параметру “Выключить Защитник” и поставьте галочку на Включено
- Внизу окна нажмите “Применить” и “ОК”
- Также нужно отключить параметры “Разрешить постоянную работу…” и “Разрешить запуск службы…”
- Откройте папку MAPS и отключите всё, кроме “Отправлять образцы файлов”, в нём установите “Включено” и “Никогда не отправлять” в параметрах
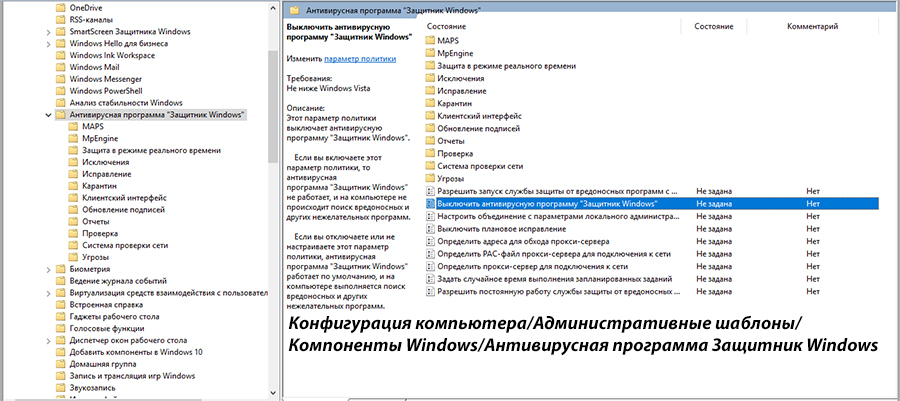
При использовании данного метода отключения параметры настроек защитника Windows будут отключены, то есть вы не сможете просто включить его через параметры, нужно будет снова заходить в редактор локальной групповой политики и снова активировать все отключённые параметры.
Как удалить Защитник Windows с панели задач
Если вам уже надоело, что иконка защитника занимает место и не несет никакой полезной информации – вы можете удалить её. Как удалить защитник Windows 10 с панели задач:
- Откройте диспетчер задач (нажмите правой кнопкой мыши на панель задач и выберите соответствующий пункт)
- Активируйте подробный вид диспетчера (нажмите “Подробнее”)
- Переключитесь на вкладку “Автозагрузка”
- Нажмите на Windows Defender notification icon и нажмите на “Отключить”
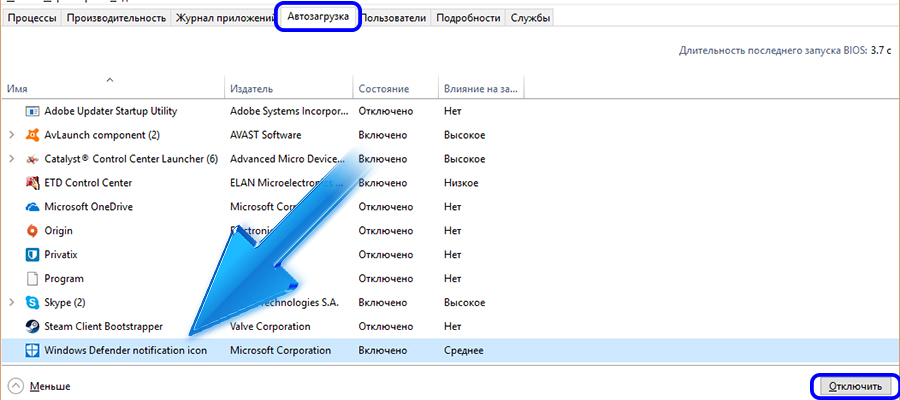
Готово! Теперь вы знаете как полностью и навсегда удалить защитник Windows 10 панели задач! У вас получилось? Если возникли вопросы – пишите в комментарии!
Как включить Защитник Windows 10
Иногда требуется включить отключённый Защитник Windows 10. Как включить Защитник Windows 10:
- Нажмите кнопки Win+R и напишите gpedit.msc, нажмите Enter
- В открывшемся окне редактора перейдите по адресу
- Перейдите по пути “Конфигурация компьютера” — “Административные шаблоны” — “Компоненты Windows” — “Антивирусная программа защитник Windows”

- В окне “Выключить антивирусную программу Защитник Windows” установите активным пункт “Отключено”
- Внизу окна нажмите “Применить” и “ОК”, чтобы включить Windows 10
- В подразделе “Защита в режиме реального времени” установите “Отключено” для пункта “Выключить защиту в реальном времени”
А у вас получилось включить защитник Windows?