Как сделать листы в Экселе?
06.10.2016 [14:53], Del PC
Стандартная книга Эксель состоит из одного листа. Но при необходимости можно сделать ещё. Сделать листы в Экселе можно несколькими способами. Можно добавить в Excel несколько листов других типов, к примеру, листы:
- Диаграмм
- Макросов
- Диалогов
Способ сделать лист в Эксель 2013-2016 года немного отличается от того, как сделать листы в Excel 2010 и 2007.
Как добавить лист в Excel (восстанавливаем листы)
Давайте разберём на примере. Все вы (опытные пользователи Excel), в курсе, где находятся кнопки управления листами документа. Правильно, внизу слева. Но как добавить лист в Excel, если кнопок с листами нет?
Не отчаивайтесь, такое бывает. Обычно это происходит, если документ создавался в отличающейся от вашей версии Microsoft Office. В таком случае, как создать лист в Excel:
- Нажмите на кнопку “Файл”
- Перейдите в “Параметры”
- Затем откройте “Дополнительно”
- Установите галку на пункте “Показывать ярлычки листов”
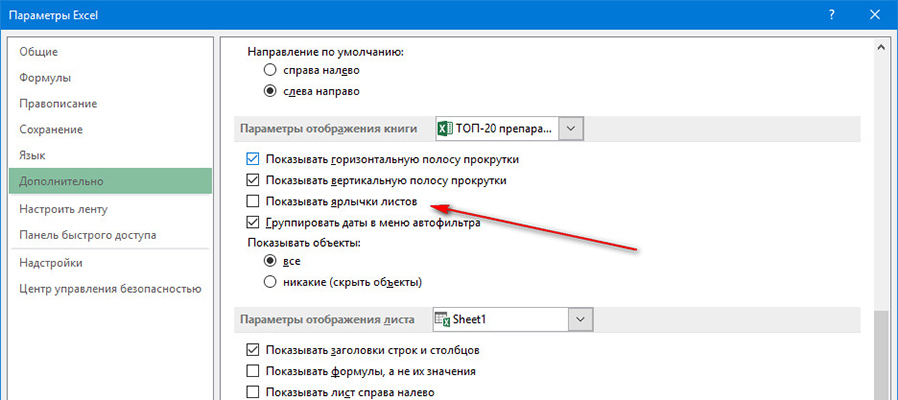
Нажмите ОК и проверьте, появились кнопки или нет. Если они так и не появились, то наверняка появились “три точки”. Чтобы создать лист в Эксель, потяните эти точки вправо.

После того как вытяните кнопки, появятся.

Теперь вы знаете, как создать лист в Экселе, если нет специальной кнопки.
Как скрыть лист в Excel?
Если у вас сложилась ситуация, которая вынуждает скрыть лист в Excel, то можно не волноваться, есть такая возможность. Разработчики предоставили такую функцию. Скрытые листы в Excel 2010 по-прежнему будут находиться в книге, на них могут храниться формулы и другая информация, но они не будут отображаться. Как скрыть листы Excel 2010:
- Жмём правой кнопкой мыши на нужном листе, чтобы вызвать контекстное меню
- Выбираем пункт “Скрыть”

В версиях ниже 2003 скрытие происходит иначе, так как контекстное меню в них было недоступным. Для скрытия в таких версиях жмите “Формат” -“Лист” -“Скрыть”.
Есть нюанс. Лист не получится скрыть, если он является единственным листом в книге.
Вам помогли наши простые методы? Рассказывайте в комментариях ниже.
Как снять защиту с листа в Excel, не зная пароль?
Как снять защиту с листа в Excel, не зная пароль:
- Поменяйте расширение файла с .xlsx на .zip (с .xls на .xlsx, затем на .zip)
- Созданный архив откройте архиватором
- Найдите файл с названием “вашфайл.zip/xl/worksheets/sheet1.xml”
- Откройте его через блокнот
- Найдите в открывшемся документе слово heetProtection
- Удалите участок <heetProtection ……>, где точки – какие-либо значения или текст

- Сохраните документ и закройте
- Верните прежнее расширение файла
Теперь вы знаете, как снять защиту листа в Excel 2007 (и выше).
Как снять пароль защиты с листа в Excel, зная пароль?
Чтобы снять пароль защиты с листа в Excel, его нужно установить. Как защитить лист в Excel:
- Выберите нужный лист
- На вкладке “Рецензирование” нажмите кнопку “Защитить лист”
- В списке “Разрешить всем пользователям этого листа” установите флажки для элементов, изменение которых должно быть доступно пользователям
- Введите пароль в поле “Пароль для отключения защиты листа” и нажать кнопку “ОК” (важно, не забудьте его, чтобы потом без проблем снять пароль зашиты листа в Excel)
Как снять пароль с листа в Excel:
- “Рецензирование”
- “Снять защиту листа” (группа “Изменения”)

