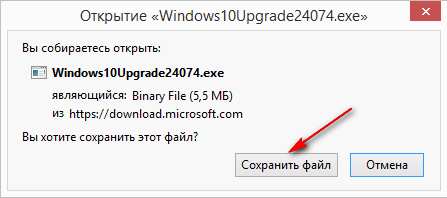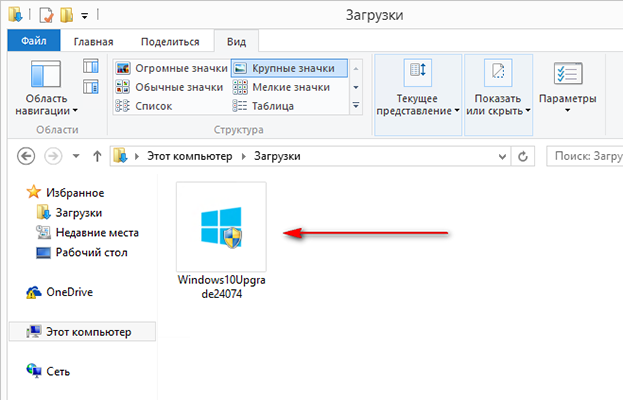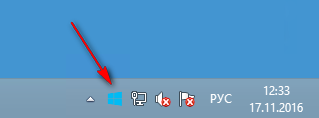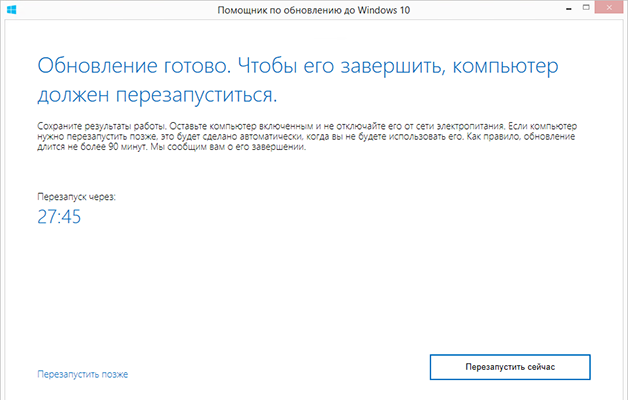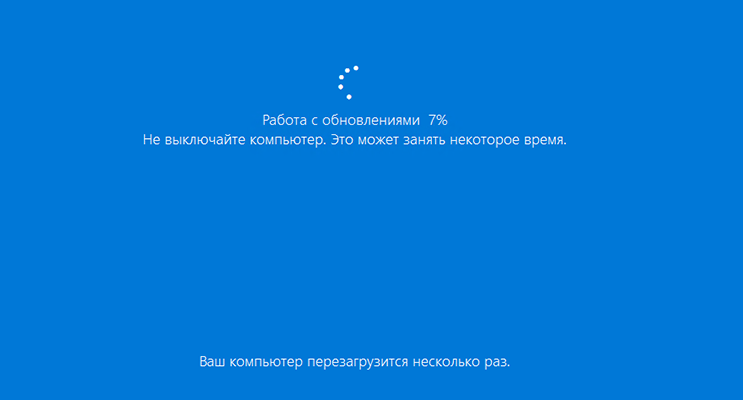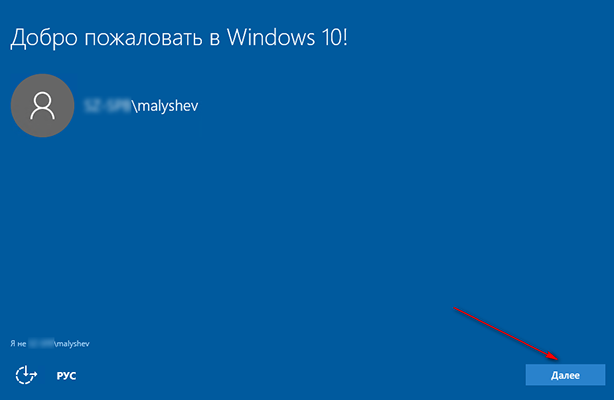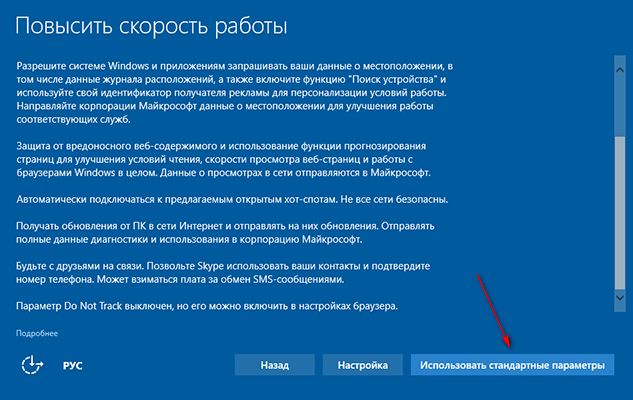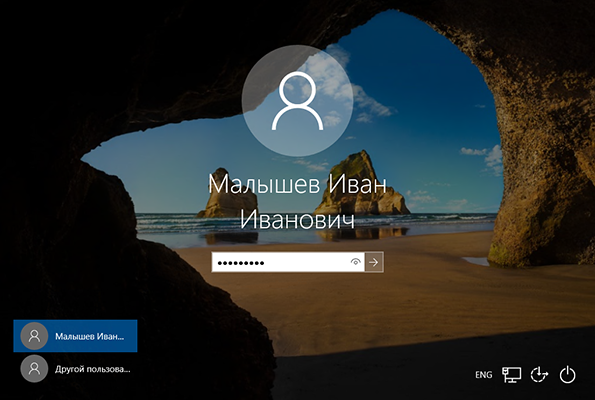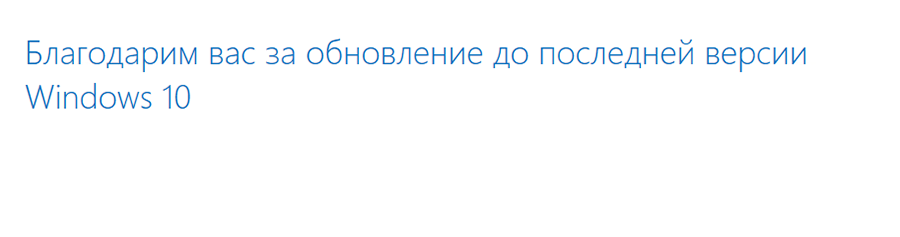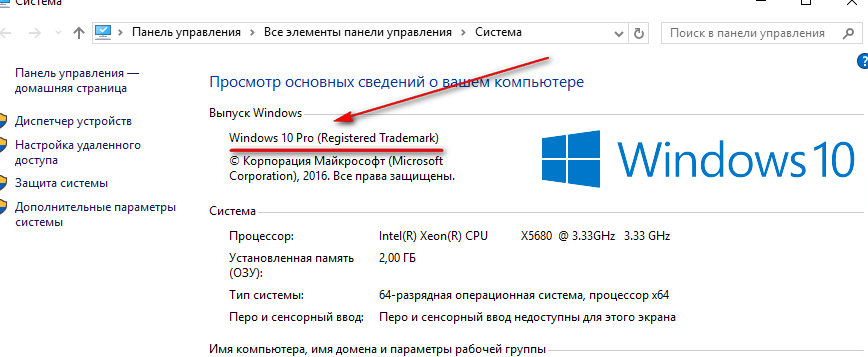Синхронизация уведомлений Android для Windows 10
27.04.2019 [21:33], ann
Новая функция Windows «Ваш телефон» предназначена для того, чтобы пользователи могли управлять телефонными уведомлениями дистанционно (отвечать, отклонять или же отключать). Проще говоря – появилась синхронизация уведомлений Android для Windows 10.

Как поясняет сотрудник компании, пользователи вашего телефона также смогут выбирать приложения, для которых уведомления будут автоматически синхронизироваться с их Windows 10.
Синхронизация уведомлений позволит пользователям:
- Просмотр входящих телефонных уведомлений в режиме реального времени
- Просмотр всех ваших телефонных уведомлений в одном месте
- Настраивать уведомления, которые вы хотите получать
- Очистить уведомления индивидуально или все сразу
Microsoft также работает над добавлением поддержки холодного ответа на уведомления от ПК. Для использования приложения «Ваш телефон» необходима прошивка Android 7.0 (Nougat) или выше, с не менее 1 Гб ОЗУ и компьютер под управлением Windows build 1803 (RS4) или новее.
Как бесплатно обновиться до Windows 10
Многих волнует вопрос, можно ли обновиться до Windows 10 бесплатно после 29.07.2016? Чтобы бесплатно обновиться до Windows 10 2017, необходимо перейти по ссылке и скачать файл обновления.
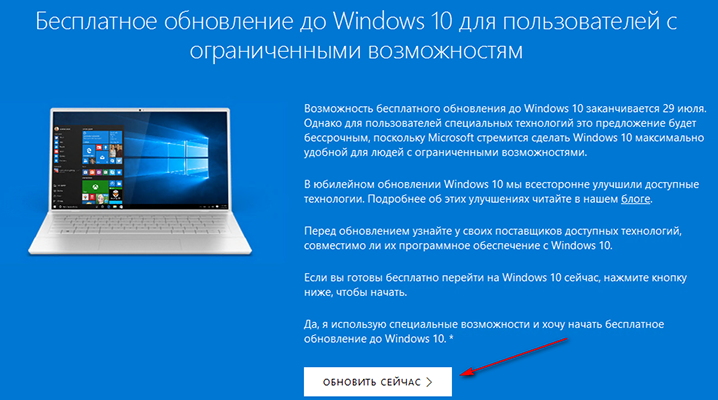
- Сохраните файл на своём компьютере

- Перейдите в папку с сохранённым файлом и запустите его

- Согласитесь с условиями использования нажав на кнопку “Принять”

- Система начнёт проверку на соответствие вашего компьютера с требованиями Windows 10, если всё хорошо, вы увидите соответствующее сообщение и кнопку “Далее”. Нажимаем на неё для начала обновления до Windows 10

- Теперь остаётся только ждать, процесс скачивания и установки обновления занимает около 40 минут.
- Пока идёт процесс обновления, вы можете нажать кнопку “Свернуть” и продолжать работать за своим компьютером, программа установки будет свёрнута в трее

- После скачивания и установки необходимых компонентов, установщик предложит перезагрузить компьютер

- Перезагружаем компьютер и ждём пока будет произведена окончательная установка Windows 10 (ещё минут 40)

- Во время обновления компьютер перезагрузится пару раз, так и должно быть. Дождитесь завершения установки обновлений

- В следующем экране выберите пункт “Использовать стандартные параметры” (поменять их всегда можно после установки)

- Окно, которое появится дальше, покажет какие новые приложения появились. Нажмите “Далее”, после этого появиться стандартное окно авторизации, введите пароль

- Осталась самая малость, система настроит окружение пользователя, и вы увидите свой рабочий стол с окном благодарности

- Жмём кнопку “Выйти” и радуемся новой операционной системе. Откройте свойства системы и убедитесь, что вы пользуетесь Windows 10

У вас получилось бесплатно обновиться до Windows 10?