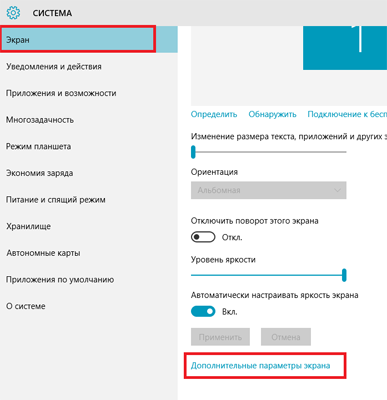Как ускорить ноутбук, отключив визуальные эффекты
15.10.2017 [18:04], nastya
Если ваш компьютер используется для работы и вам не особо важна вся та красота, которую нам подарила Windows 10, советуем отключить визуальные эффекты, чтобы ускорить работу ноутбука на Windows 10. Как ускорить ноутбук, отключив визуальные эффекты в Windows 10:
- Откройте “Дополнительные параметры системы”
- Перейдите в параметры “Быстродействия”
- Во вкладке “Визуальные эффекты” установите активным пункт “Обеспечить наилучшее быстродействие”, что обеспечит ускорение работы ноутбука
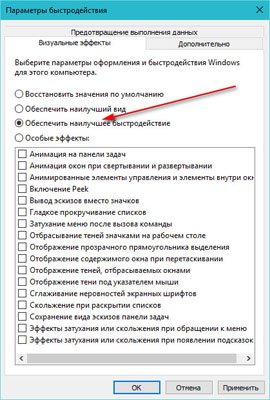
Мы советуем оставить активными галочки: “Сглаживание неровностей экранных шрифтов” и “Вывод эскизов вместо значков”. А вы знаете еще способы как ускорить ноутбук?
Виртуальная память для ускорения компьютера
Когда системе не хватает оперативной памяти, она задействует специальную область на диске, которую занимает виртуальная память в Windows 10. Чтобы узнать объём выделенной памяти, нажмите клавиши Win+X и нажмите на пункт “Система”, в открывшемся окне, в левой колонке выберите пункт “Дополнительные параметры системы”. Во вкладке “Дополнительно” откройте параметры быстродействия.
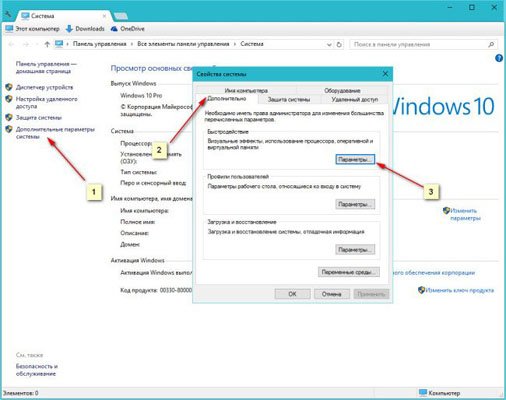
Ускорение компьютера бесплатно может обеспечить виртуальная память Windows, точнее увеличение памяти. Во вкладке “Дополнительно” нажмите на кнопку “Изменить”, чтобы настроить виртуальную память и проверьте, какой размер памяти предлагается системой и какой на самом деле установлен.
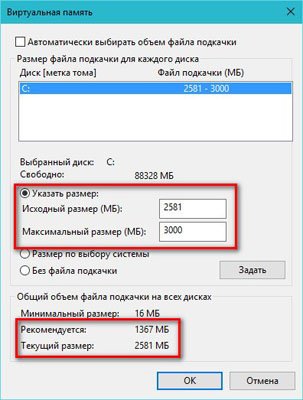
Если объём вашего жесткого диска позволяет, можете указать также.
CCleaner – программа для ускорения компьютера
CCleaner – программа для ускорения компьютера. Скачать программу для ускорения работы компьютера на Windows 10 бесплатно можно на официальном сайте. На официальном сайте всегда доступны последние бесплатные версии утилиты для вашей операционной системы. Программа поможет ускорить компьютер с помощью:
- Очистки от ненужных программ
- Очистки от “мусора”,
- Очистки от кэша и др.
Аппаратное ускорение ПК на Windows 10
Аппаратное ускорение ПК по умолчанию включено во всех версиях операционных систем. Но иногда его необходимо включить. Как бесплатно включить аппаратное ускорение работы ПК на Windows 10:
- “Параметры” – “Система” – “Экран”
- Кликните по “Дополнительные параметры экрана”

- Откройте вкладку “Диагностика”
- Нажмите “Изменить параметры” (если кнопка неактивна, значит, ваш ПК не поддерживает данную функцию)
- В открывшемся окне ползунком настройте аппаратное ускорение в Windows 10
- Нажмите “ОК”
А у вас получилось включить аппаратное ускорение компьютера? Напишите нам в комментарии, если возникли трудности.
Какая встроенная функция тормозит ПК?
Причина, почему тормозит ПК, может скрываться в запущенных программах, которые тормозят работу компьютера. Чтобы увидеть список этих программ или узнать какая программа тормозит компьютер, откройте диспетчер задач.
— Регулярная проверка качества ссылок по более чем 100 показателям и ежедневный пересчет показателей качества проекта.
— Все известные форматы ссылок: арендные ссылки, вечные ссылки, публикации (упоминания, мнения, отзывы, статьи, пресс-релизы).
— SeoHammer покажет, где рост или падение, а также запросы, на которые нужно обратить внимание.
SeoHammer еще предоставляет технологию Буст, она ускоряет продвижение в десятки раз, а первые результаты появляются уже в течение первых 7 дней. Зарегистрироваться и Начать продвижение

В открывшемся диспетчере нажмите на кнопку “Подробнее” для того, чтобы открыть более полную картину. Нажав на название колонки, вы сможете отсортировать все запущенные процессы от самого “прожорливого” к самым нетребовательным. Можно завершить работу программы для ускорения работы Windows 10.
Систему может тормозить скрытая функция, которую разработчики добавили в Windows 10. Чтобы её отключить:
- Запустите “Защитник Windows”
- Перейдите в раздел “Управление приложениями и браузеров”
- Откройте раздел “Параметры защиты от эксплойт”
- Отключите защиту CFG (Control Flow Guard)
- Перезагрузите компьютер
Проверка на вирусы и вредоносные программы
Если ваш компьютер начал тормозить, то вполне реально, что проверка на вирусы может помочь. Проверка компьютера на наличие вирусы – действенный способ, который поможет ускорить работу ПК и сохранить ваши важные данные.
Можно проверить систему специальной программой для чистки и ускорения компьютера, а можно и встроенным в Windows 10 антивирусом. Встроенный антивирус – это бесплатная проверка компьютера на вирусы. Для этого:
- Откройте “Пуск”
- “Параметры”
- “Обновление и безопасность”
- “Защитник Windows”
- Пролистайте в самый низ
- Нажмите на “Открыть защитник Windows”
В главном окне защитника выберите вариант проверки ПК на вирусы “быстрая” и начните сканирование.
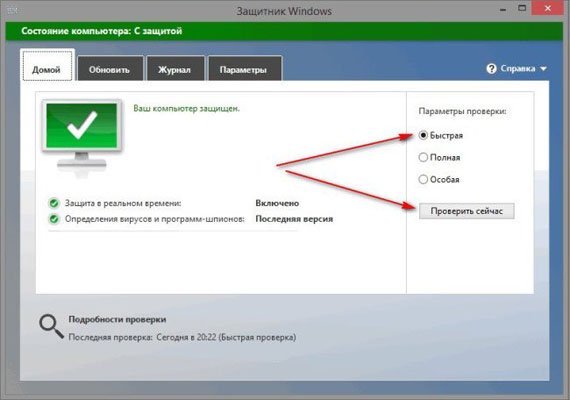
Если вы не доверяете продуктам безопасности Windows, можете установить стороннее антивирусное программное обеспечение, чтобы почистить компьютер от мусора и вирусов для ускорения работы.
Ускорение Windows с помощью очистки жёсткого диска
Все операционные системы занимают значительную часть диска. Во время повседневной работы размеры используемой памяти, необходимые для нужд системы, могут как расти, так и незначительно уменьшаться. Когда раздел на котором находится система будет близок к 100% заполнению, не удивляйтесь что ваш компьютер будет тормозить. Поэтому ускорение Windows можно обеспечить с помощью очистки жёсткого диска
Чтобы проверить сколько же осталось места на ваших жестких дисках:
- Откройте “Пуск”
- “Параметры”
- “Система”
- “Хранилище”
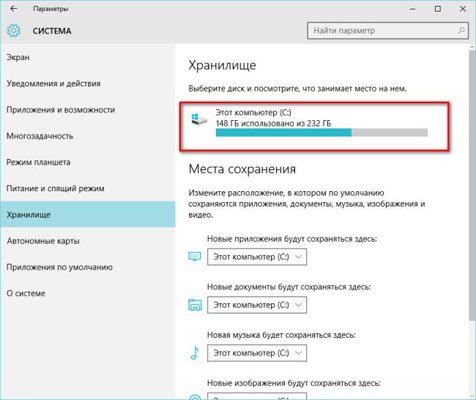
Системный диск должен иметь как минимум 10% свободного места от всего объёма. Если у вас все-таки мало свободного места и вы не знаете как его очистить, советуем в первую очередь очистить от временных файлов и корзины, для бесплатного ускорения работы компьютера на Windows 10. Для этого запустите инструмент “Очистка диска” (чтобы его запустить, откройте пуск и введите очистка диска).
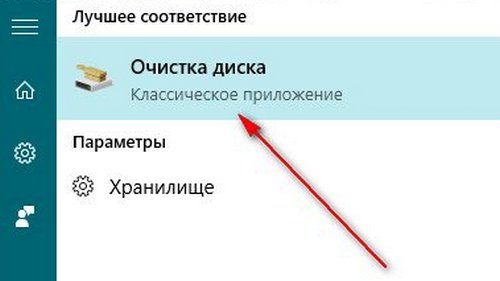
После анализа файлов, программа вам предложит установить галочки на тех пунктах, которые вы желаете очистить. После указания этих пунктов программа показала сколько места освободиться после очистки.
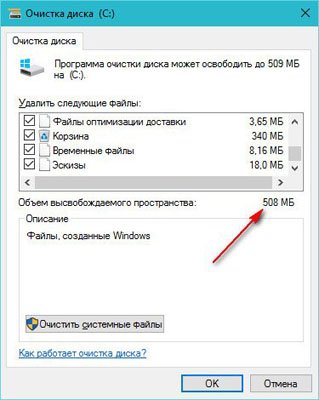
Если вы давно не чистили корзину, у вас этот размер может достигать нескольких гигабайт. Нажмите “ОК” для начала очистки и согласитесь с предупреждением и это поможет с ускорением Windows 10.
— Разгрузит мастера, специалиста или компанию;
— Позволит гибко управлять расписанием и загрузкой;
— Разошлет оповещения о новых услугах или акциях;
— Позволит принять оплату на карту/кошелек/счет;
— Позволит записываться на групповые и персональные посещения;
— Поможет получить от клиента отзывы о визите к вам;
— Включает в себя сервис чаевых.
Для новых пользователей первый месяц бесплатно. Зарегистрироваться в сервисе
Как ускорить компьютер, очистив автозапуск
Со временем, автозагрузка засоряется всякими программами, из-за чего старт системы занимает не 30-40 секунд, а несколько минут. Если вы хотите ускорить компьютер не прилагая больших усилий – обязательно почистите автозапуск. Как бесплатно ускорить работу компьютера на Windows 10 (очистка автозапуска):
- Откройте диспетчер задач
- Перейдите во вкладку “Автозагрузка”
- Выберите программы, которые не нужно запускать вместе с включением компьютера
- Нажмите “Отключить”
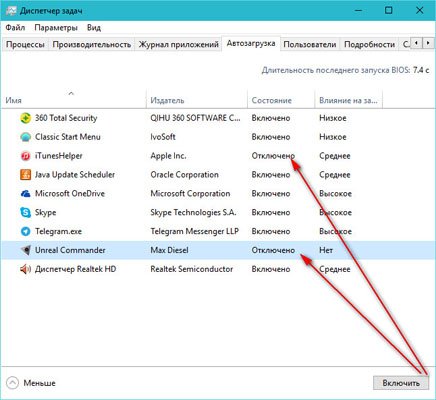
Готово! Вы смогли ускорить компьютер, очистив автозапуск.