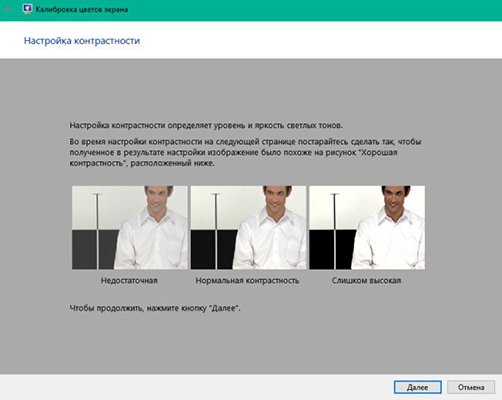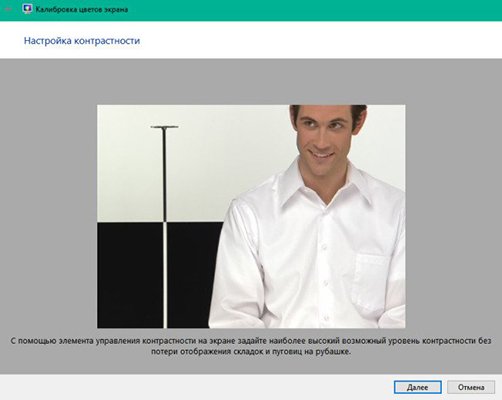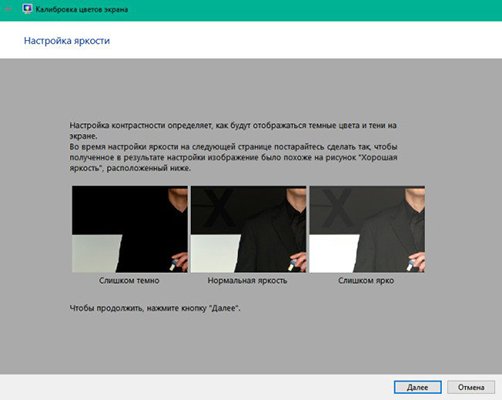Калибровка цветов монитора в Windows
15.10.2017 [19:03], nastya
Калибровка цветов в Windows 10 открывается по пути: “Пуск” – “Параметры” – “Система” – “Экран” – “Дополнительные параметры экрана” – “Калибровка цветов”. Для Windows 7: “Панель управления” – “Экран” – “Калибровка цветов”.
После открытия будет предложено выставить настройки монитора по умолчанию. Речь идет о настройках, которые выставляются непосредственно в самом мониторе, кнопками.
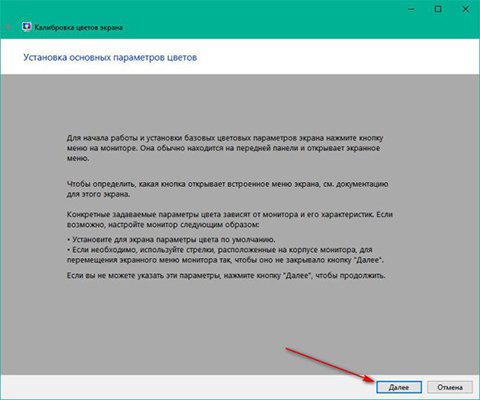
На следующем экране нам показан пример корректной настройки гаммы, нажав кнопку “Далее”, вы перейдете непосредственно к настройке гаммы.
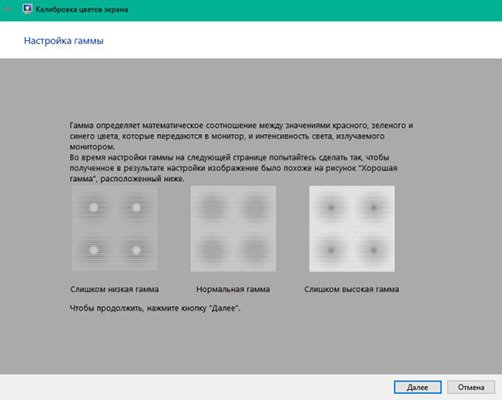
Прокручивая ползунок сбоку, вам нужно добиться эффекта, когда внутри кругов не будет ни светлых, ни темных пятен. Круги должны быть равномерно серыми.
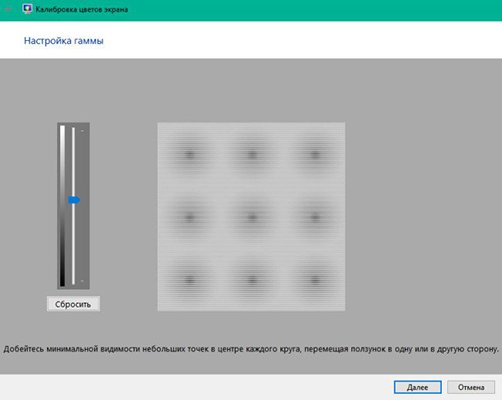
Добившись необходимого результата, нажмите кнопку “Далее”. Следующий экран предлагает открыть элементы управления яркостью и контрастностью на самом мониторе и нажать “Далее”.
Если яркость и контрастность вашего монитора вас устраивают, смело жмите кнопку “Пропустить настройки”. Если вы хотите откорректировать эти настройки, то нажмите “Далее” и следуйте инструкции:
- В настройке контрастности необходимо, чтобы при максимально допустимых настройках были хорошо видны складки и пуговицы на рубашке на предложенном системой изображении
- В настройке яркости необходимо откалибровать яркость так, чтобы цвета на предложенном изображении не сливались и не были слишком светлыми
В следующем экране представлена некорректная настройка цветности.

Нажмите “Далее” и проверьте отображение серых полосок на своём мониторе. Если они имеют не серые оттенки, а цветные, покрутите нижние ползунки, чтобы добиться максимально хорошего результата (все полоски должны иметь серые тона).
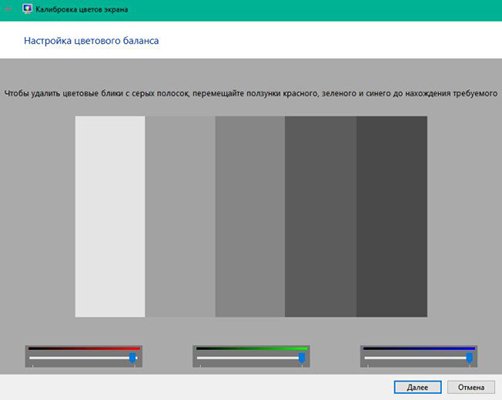
Нажав кнопку “Далее”, вы попадете в последнее окно калибровки, в котором вы сможете оценить проделанную работу и сравнить цвет на мониторе до и после калибровки.
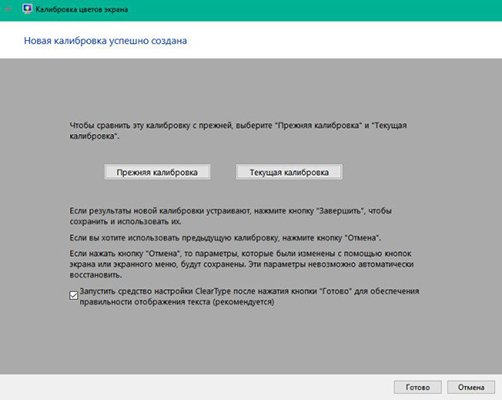
Если перед нажатием на кнопку “Готово” не снять галочку с пункта “Запустить средство настройки ClearType…”, то вы перейдёте в окно настройки отображения шрифтов.
Вам нужно выбирать из представленных вариантов тот, который, по вашему мнению, отображает шрифты с самым лучшим начертанием. Пример:
— Регулярная проверка качества ссылок по более чем 100 показателям и ежедневный пересчет показателей качества проекта.
— Все известные форматы ссылок: арендные ссылки, вечные ссылки, публикации (упоминания, мнения, отзывы, статьи, пресс-релизы).
— SeoHammer покажет, где рост или падение, а также запросы, на которые нужно обратить внимание.
SeoHammer еще предоставляет технологию Буст, она ускоряет продвижение в десятки раз, а первые результаты появляются уже в течение первых 7 дней. Зарегистрироваться и Начать продвижение
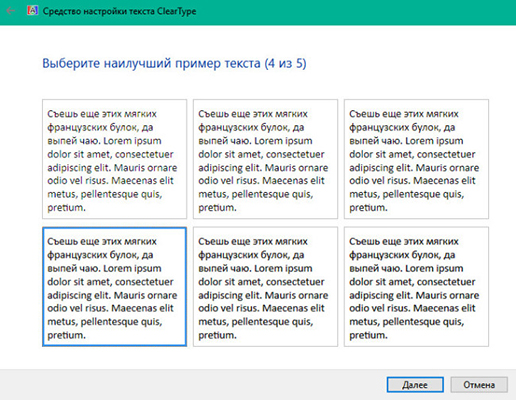
После прохождения всех тестов, калибровка цвета монитора будет завершена.
Остались вопросы? Задавайте в комментариях.
Настройка контрастности монитора
В инструменте калибровки есть настройка, которая позволяет отрегулировать контрастность. Настройка контрастности монитора определяет уровень и яркость светлых тонов. Настройка контраста монитора:
- Взгляните на три изображения, которые отображают недостаточную, нормальную и слишком высокую контрастность
- Нажмите “Далее”

- В следующем окне отрегулируйте контрастность таким образом, чтобы при максимально допустимых настройках были хорошо видны складки и пуговицы на рубашке

Настройка контраста монитора закончится, когда вы нажмёте “Далее”.
Настройка яркости экрана в Windows
В инструменте калибровки есть настройка, которая позволяет отрегулировать яркость. Настройка яркости монитора определяет уровень и яркость светлых тонов. Настройка яркости экрана в Windows 10 (инструкция подходит для Windows 7):
- Обратите внимание на изображения. На показанных примерах видно, как должно выглядеть изображение при нормальных настройках яркости, а именно — рубашка не должна сливаться с костюмом, а буква X должна быть еле видна

- Жмите “Далее” и, глядя на изображение, отрегулируйте настройки яркости, добиваясь необходимого эффекта
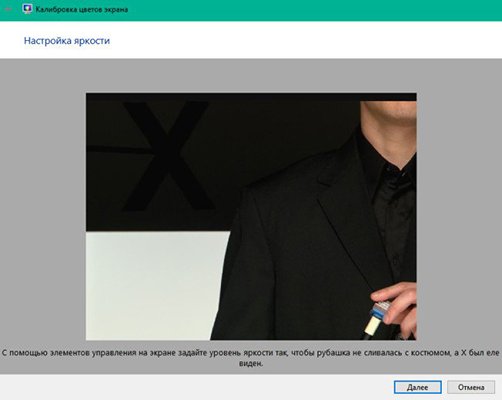
Калибровка монитора в Windows своими руками
Калибровка монитора в Windows 10 (и других версиях операционной системы) – очень важный момент в работе. Особенно важна калибровка монитора для обработки фотографий. Программа для калибровки монитора не нужна. В Windows есть встроенный инструмент для калибровки цветов, который сможет помочь. Встроенный инструмент будет отображать картинки для калибровки монитора.
Причины откалибровать монитор:
- Ненасыщенные цвета
- Все цвета серые
- Слишком светлые цвета и так далее
Не советуем проводить калибровку монитора онлайн, так как встроенный функционал вполне справляется с этой задачей. Но в интернете вы сможете найти фотографии для калибровки монитора, если системных вам показалось недостаточно.
Инструмент “Калибровка монитора” в Windows
Программная калибровка мониторов не имеет смысла, так как в Windows существует специальный инструмент. Домашняя калибровка монитора проводится штатным инструментом, который находится по пути (для Windows 10):
- “Пуск”
- “Параметры”
- “Система”
- “Экран”
- “Дополнительные параметры экрана”
- “Калибровка цветов”
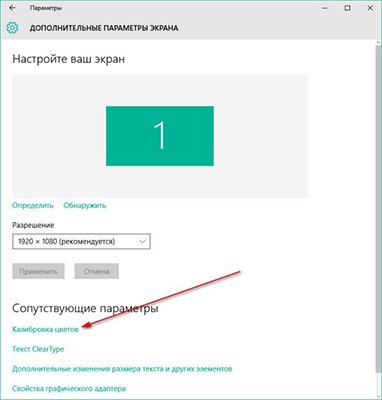
Тест калибровки монитора в Windows 7 запускается по другому пути:
- “Панель управления”
- “Экран”
- “Калибровка цветов”
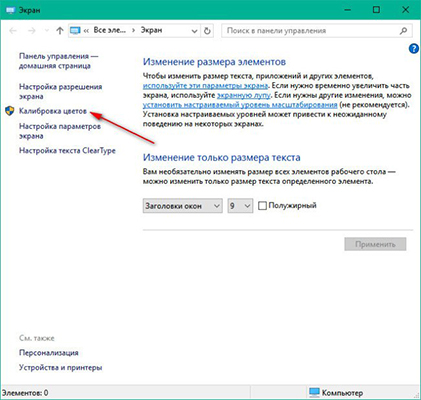
Откроется программа настройки калибровки монитора, в ней нажмите “Далее” для начала калибровки.
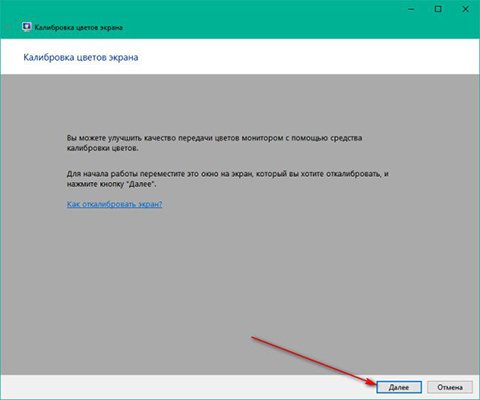
Далее начнётся калибровка экрана монитора.
Программа для калибровки монитора
Программа для автоматической калибровки монитора не существует. Так или иначе, вам придётся вручную проводить настройки, так как программа попросту не сможет вместо вас увидеть цвета, контраст и яркость, передаваемые через монитор. Для ручной настройки: Atrise lutcurve – платная программа для калибровки монитора, которая является одной из популярных среди пользователей. Cltest – так же как и предыдущая программа, является платной.
Бесплатные программы для калибровки монитора:
- Quickgamma
- Adobe Gamma
Скачать программы калибровки монитора можно на форумах или найдя в поисковике (не загружайте с непроверенных ресурсов).