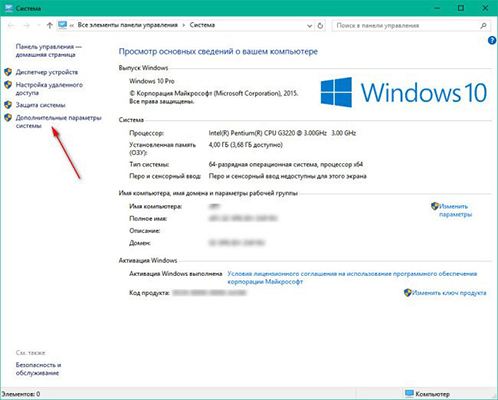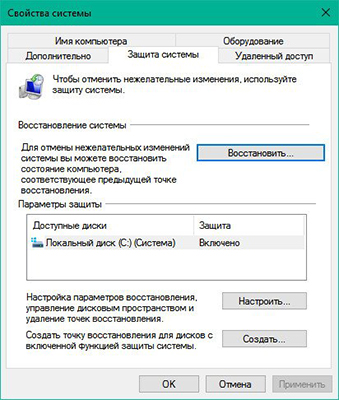Как восстановить точку восстановления Windows 10
15.10.2017 [21:19], nastya
Как восстановить точку восстановления Windows 10:
- Откройте “Дополнительные свойства системы” и нажмите кнопку “Восстановить”
- В окне восстановления выберите точку восстановления, из которой хотите откатить систему. Для того, чтобы увидеть какие программы будут удалены при восстановлении системы, нажмите на кнопку “Поиск затрагиваемых программ”
- Если вас все устраивает, закройте окно и нажмите “Далее”
- В следующем окне нажмите “Готово”, после чего вам нужно будет согласиться с тем, что отменить действие восстановления системы будет невозможно
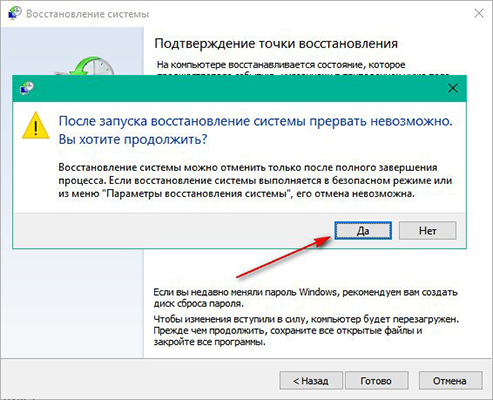
После этого начнется процедура восстановления системы Windows, отменить которую вы уже не сможете. Дождитесь окончания процедуры и перезагрузки компьютера.
Если по каким-то причинам ваш компьютер не загружается (не загружается Windows), загрузите систему через “Безопасный режим” и повторите описанные выше действия. Также можно воспользоваться загрузочным диском Windows, загрузившись с него, выбрать пункт “Восстановление системы”, после чего будут найдены точки восстановления.
Не получилось восстановить точку восстановления Windows? Задавайте вопросы в комментариях!
Точка восстановления Windows, что это?
Точка восстановления Windows 10 помогает восстановить системные файлы, исправить возникшие ошибки в системе или “откатить” операционную систему до момента создания такой точки. Точки восстановления создаются системой автоматически:
- Во время установки обновлений, драйверов, приложений
- Во время удаления обновлений, драйверов, приложений
Полезным будет знать, где хранятся точки восстановления Windows и, как найти точку восстановления Windows. Контрольные точки восстановления Windows 10 находятся в папке System Volume Information в корне локального диска.
Создание точки восстановления системы Windows
Создание точки восстановления системы Windows происходит двумя способами:
- Автоматически
- Вручную
Автоматическое создание точек восстановления Windows происходит перед установкой программ, которые затрагивают системные файлы, а также перед обновлением системы.
Количество сохраняемых точек зависит от выделенного места на диске для хранения точек восстановления. Проверить эти настройки можно нажав на соответствующую кнопку, как на изображении:
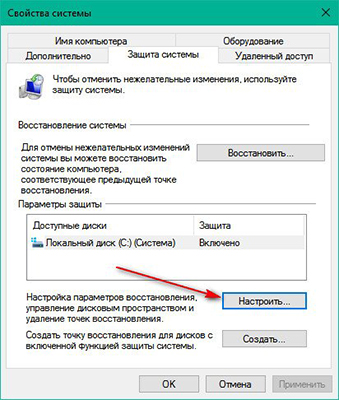
В этом окне можно включить/выключить создание точек восстановления, а также указать размер на диске для хранения точек восстановления.
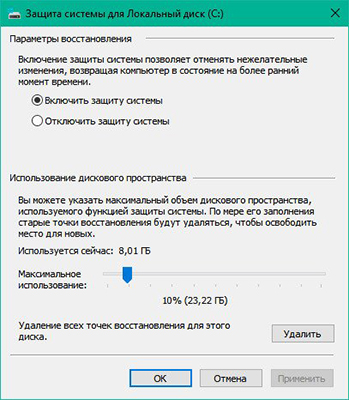
После того, как объём будет достигать выделенных размеров, самые старые точки будут удалены.
Как создать точку восстановления в Windows
Как создать точку восстановления в Windows 10:
- Перейдите в “Панель управления”
- “Система”
- Откройте “Дополнительные параметры системы”

- В этом окне откройте вкладку “Защита системы”

В нашем случае “Защита системы” диска С включена. Это означает, что восстановление системы Windows возможно, благодаря создаваемым точкам восстановления. Чтобы проверить какие точки восстановления у вас имеются на текущий момент, нажмите “Восстановить” и “Далее”.
— Регулярная проверка качества ссылок по более чем 100 показателям и ежедневный пересчет показателей качества проекта.
— Все известные форматы ссылок: арендные ссылки, вечные ссылки, публикации (упоминания, мнения, отзывы, статьи, пресс-релизы).
— SeoHammer покажет, где рост или падение, а также запросы, на которые нужно обратить внимание.
SeoHammer еще предоставляет технологию Буст, она ускоряет продвижение в десятки раз, а первые результаты появляются уже в течение первых 7 дней. Зарегистрироваться и Начать продвижение
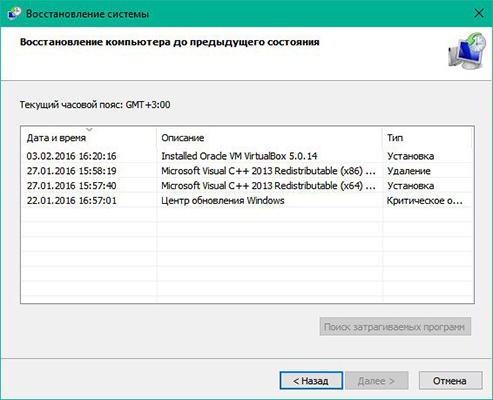
Теперь давайте разберём, как создать контрольную точку восстановления системы в Windows 10 вручную.
Для создания точки восстановления вернитесь в окошко “Дополнительных параметров системы” и нажмите кнопку “Создать”.
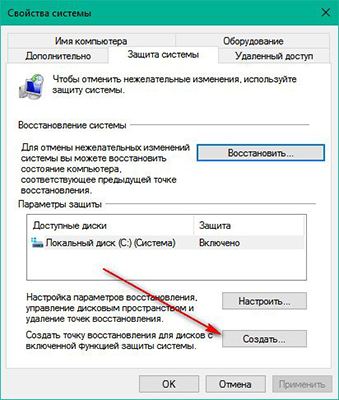
В следующем окне введите название создаваемой точки и нажмите “Создать”. Запустится процесс создания точки восстановления.
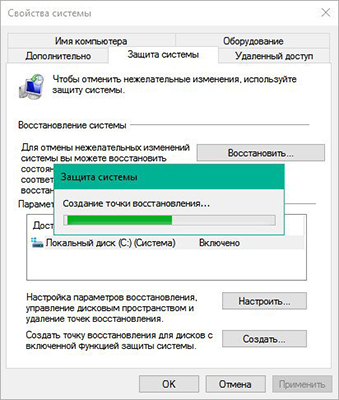
Дождитесь завершения и оповещения об успешном создании точки восстановления.
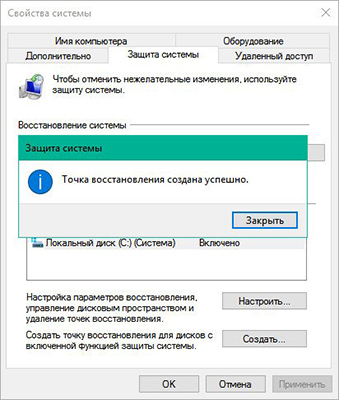
Теперь в списке точек восстановления появится только что созданная точка.

Как удалить точки восстановления на Windows 10
Как удалить точки восстановления на Windows 10 (все, кроме последней):
- Кликните правой кнопкой мыши на диске С и выберите “Свойства” – “Общие” – “Очистка диска”
- Подождите немного, пока подготовка к очистке диска завершится
- Затем нажмите “Очистить системные файлы” и снова подождите окончания проверки диска
- Перейдите на вкладку “Дополнительно” и нажмите кнопку “Очистить”
Теперь вы знаете, как удалить точки восстановления системы Windows.
Как восстановить систему, если нет точки восстановления
Как восстановить систему, если нет точки восстановления:
- Установите в компьютер аварийную флешку и запуститесь с неё
- Скопируйте всю важную информацию на флешку
- Чтобы восстановить Windows без точки восстановления, в проводнике аварийной флешки откройте папку, которая находится по пути Windows\System32\config\RegBack
- Из этой папки перенесите файлы DEFAULT, SAM, SECURITY, SOFTWARE, SYSTEM в папку, которая находится по пути Windows\System32\config\ (файлы, которые уже находятся в папке Windows\System32\config\, перед переносом предварительно переименуйте, например, добавив к концу имени файла расширение .BAK или сохраните их в другую папку)
- Перезагрузите компьютер и запуститесь с жёсткого диска