Как уменьшить шрифт на компьютере Windows 10 Creators Update
03.05.2018 [11:03], nastya
Как уменьшить шрифт на компьютере или ноутбуке в Windows 10 Creators Update:
- Запустите System Font Size Changer
- Установите кружочек на нужном значении (Title Bar — заголовки окон, Menu — главное меню программ, Message Box — окна сообщений, Palette Title — названия панелей, Icon — подписи под значками, Tooltip — подсказки)
- Сдвиньте ползунок влево
- Нажмите Apply и перезагрузите ПК, чтобы изменить (увеличить или уменьшить) размер шрифта на экране компьютера Windows 10
Как увеличить шрифт Windows 10 Creators Update? Инструкция
В Windows 10 Creators Update убрали возможность менять размер шрифта. Теперь, чтобы увеличить шрифт Windows 10, необходимо загружать стороннее ПО.
Как увеличить размер шрифта на экране компьютера Windows 10:
- Скачайте System Font Size Changer
- Запустите программу (при первом запуске всплывёт предложение о создании файл с расширением .reg, которое вам нужно подтвердить)
- Установите нужное значение:
- Title Bar — Заголовки окон
- Menu — Главное меню программ
- Message Box — Окна сообщений
- Palette Title — Названия панелей
- Icon — Подписи под значками
- Tooltip — Подсказки
- Подвиньте ползунок вправо, чтобы увеличить шрифт Windows 10

- Нажмите Apply и перезагрузите ПК
Как изменить шрифт на компьютере?
Как изменить шрифт на компьютере в Windows 10:
- “Панель управления”
- “Оформление и персонализация”
- “Шрифты”
- Выберите один из доступных шрифтов
- Откройте блокнот (предварительно создав его в папке со шрифтами) и скопируйте в него код (слово “Шрифт” замените на название выбранного вами шрифта):
Windows Registry Editor Version 5.00
[HKEY_LOCAL_MACHINE\SOFTWARE\Microsoft\Windows NT\CurrentVersion\Fonts] “Segoe UI (TrueType)”=””
“Segoe UI Bold (TrueType)”=””
“Segoe UI Bold Italic (TrueType)”=””
“Segoe UI Italic (TrueType)”=””
“Segoe UI Light (TrueType)”=””
“Segoe UI Semibold (TrueType)”=””
“Segoe UI Symbol (TrueType)”=””
[HKEY_LOCAL_MACHINE\SOFTWARE\Microsoft\Windows NT\CurrentVersion\FontSubstitutes] “Segoe UI”=”ШРИФТ”
- Нажмите “Файл”- “Сохранить как…”
- Сохраните файл, изменив расширение на .reg
- Запустите сохранённый файл, подтвердите изменения
- Перезагрузите ПК
Перед тем, как изменить шрифт на компьютере в Windows 10, обратите внимание, что выбранный вами шрифт должен поддерживать кириллицу.
Как увеличить шрифт на компьютере в Windows 7?
Как увеличить шрифт на компьютере или ноутбуке в Windows:
- Кликните правой кнопкой мыши по свободной области рабочего экрана
- Перейдите в “Персонализация” – “Цвет окна” – “Дополнительные параметры оформления”
- В выпадающем меню “Рабочий стол” выберите “Значок”
- Затем вы можете изменить такие характеристики(изображение ниже):
- 1-2: Стиль
- 3: Размер (чтобы увеличить размер шрифта на экране компьютера или ноутбука Windows – увеличьте этот показатель)
- 4: Жирность
- 5: Курсив
- Для сохранения нажмите “Применить” и “ОК” (на изображении – 6-7)
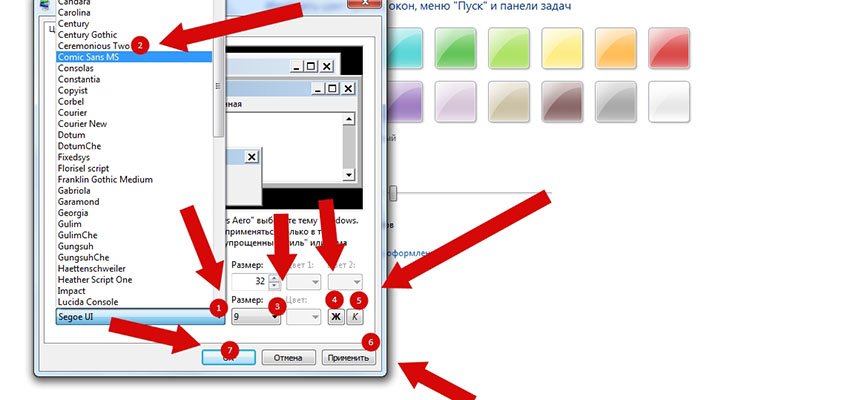
Как поменять шрифт Windows 7 за минуту?
Чтобы поменять шрифт Windows не нужно загружать сторонние программы.
Как поменять шрифт на компьютере Windows 7:
- Кликните правой кнопкой мыши по свободной области рабочего экрана
- Выберите “Персонализация”, затем – “Цвет окна” и “Дополнительные параметры оформления”
- В выпадающем меню “Рабочий стол” выберите “Значок”
- Ниже выберите понравившийся шрифт
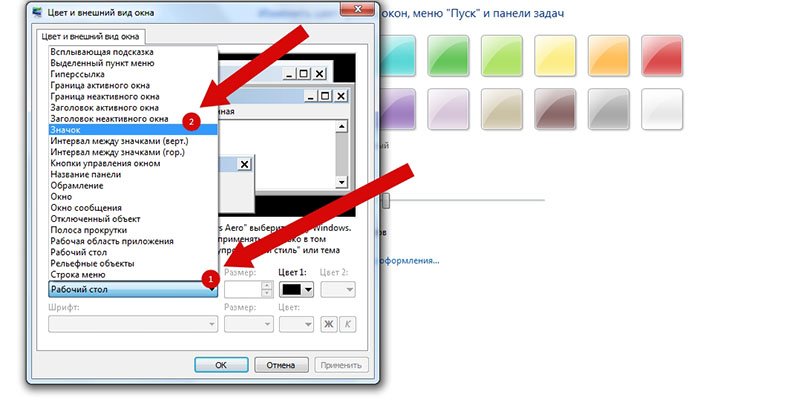
Перед тем, как поменять шрифт Windows, убедитесь, что он поддерживает кириллицу.

