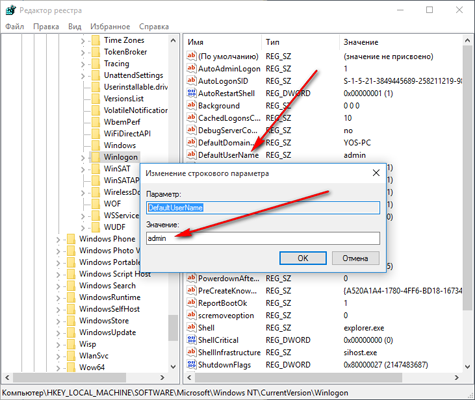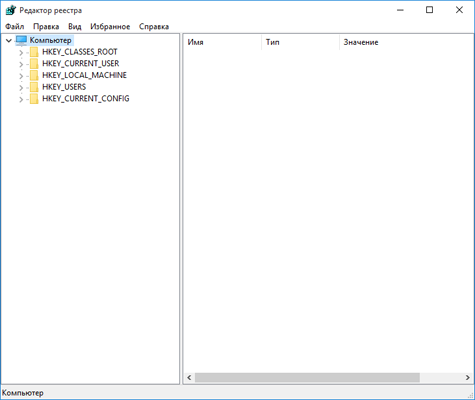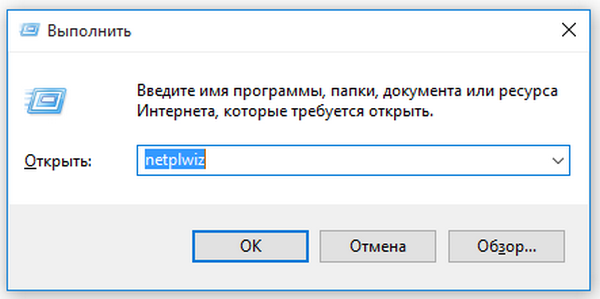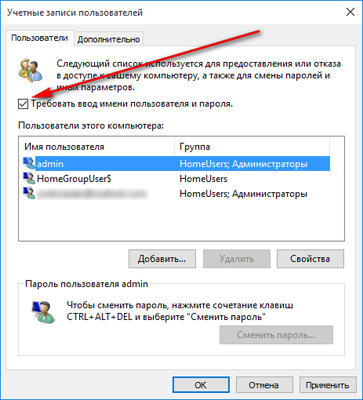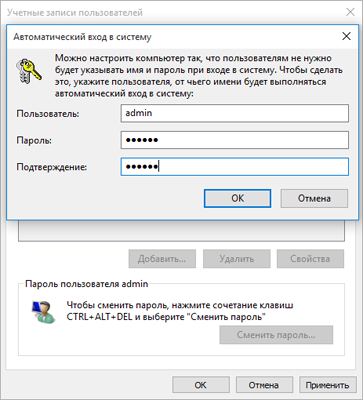Как убрать пароль системы Windows 10
15.10.2017 [17:43], nastya
Чтобы убрать пароль системы после сна, нужно сделать пару нехитрых действий. Как убрать пароль при входе в систему Windows 10:
- Откройте параметры “Пуск” – “Параметры” – “Учётные записи” – “Параметры входа”
- Измените значение параметра “Требуется вход” на “Никогда”
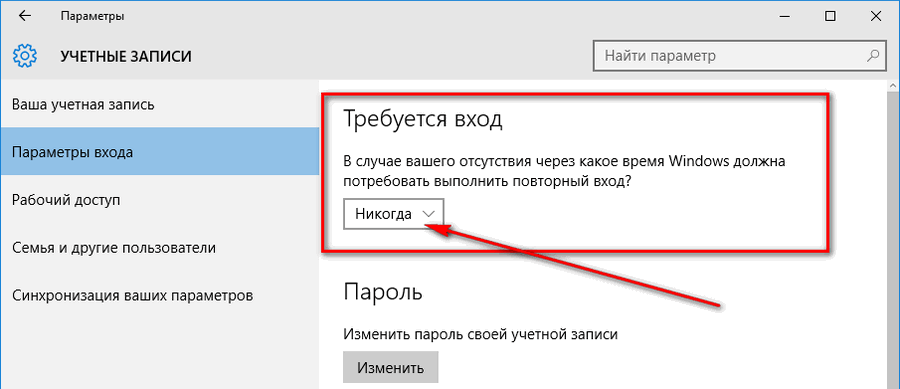
Вы отключили пароль при входе в систему. Теперь при выходе из сна, вам не нужно будет вводить пароль.
Если есть вопросы как убрать или отключить пароль на системе Windows – добро пожаловать в комментарии!
Как удалить пароль при входе в Windows с помощью реестра
Как удалить пароль при входе в Windows 10:
- Откройте “Редактор реестра”, для этого нажмите сочетание клавишей Win+R и введите “regedit”, откроется окошко с “деревом” реестра
- Для перехода по дереву откройте ветку HKEY_LOCAL_MACHINE\SOFTWARE\Microsoft\Windows NT\CurrentVersion\Winlogon двойным кликом мышки
- Найдите значение DefaultUserName
- Дважды кликните по нему
- Проверьте, чтобы в поле “Значения” был указан логин того пользователя, под которым должен осуществляться вход в систему (т.е. ваш логин)
- Найдите параметр DefaultPassword и введите в поле значения ваш текущий пароль. Если такого параметра нет, создайте его, просто нажав пункт меню “Правка” – “Создать” – “Строковый параметр”.
- После создания параметра, переименуйте его на DefaultPassword и введите пароль в строку “значение”
- Измените значение параметра AutoAdminLogon, указав в нем значение “1” вместо установленного “0”, чтобы удалить пароль при входе в Windows 10
Теперь все готово, закрывайте редактор реестра и проверяйте получилось ли у вас удалить пароль при входе в Windows с помощью реестра с помощью перезагрузки компьютера.
Как отключить пароль при входе в Windows 10
Этот способ поможет отключить запрос пароля при включении Windows 10, для компьютеров, которые не находятся в домене. Как отключить пароль при входе в Windows 10:
- Нажмите Win+R и введите netplwiz

- После нажатия на “ОК” откроется непосредственно сам менеджер учётных записей, выберите в нем пользователя под которым осуществляется вход в систему
- Снимите галочку с “Требовать ввод имени пользователя и пароля”

- Нажмите “Применить”
- Два раза введите действующий пароль для подтверждения, чтобы отключить пароль при входе и включении в Windows 10

Все готово! Можно перезагрузить компьютер и проверить, что у вас получилось отключить ввод пароля при запуске и загрузке Windows 10.