Настройка блокировки экрана в Windows 10
15.10.2017 [12:56], ann
Настройка блокировки экрана в Windows 10:
- Откройте пункт “Персонализация”
- В левом столбце выберите “Экран блокировки
В окне настроек экрана блокировки пролистайте немного вниз, в строке “Выберите приложение, для которого нужно вывести подробные сведения” выберите самое важное для вас приложение, данные от него будут самыми заметными и подробными, таким образом можно настроить часы на экране блокировки.
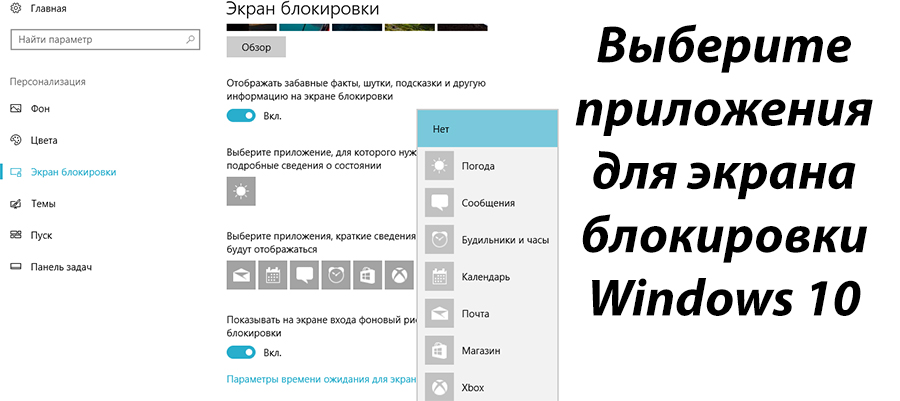
Чуть ниже можно добавить до 7 приложений, от которых будут появляться краткие уведомления, например, количество непрочитанных писем на электронной почте и так далее.
Картинки на экран блокировки Windows
Настроить экран блокировки можно установив собственные обои, фото или картинки на экран блокировки Windows 10, а также добавить или убрать значки приложений.
Чтобы изменить фон экрана блокировки Windows, откройте параметры системы и следуйте инструкции:
- Откройте пункт “Персонализация”
- В левом столбце выберите “Экран блокировки
Здесь нужно выбрать один из вариантов изображения экрана блокировки, рассмотрим каждый подробнее:
- Экран блокировки Windows 10 Spotligh. Экран блокировки Windows: интересное, данный режим подразумевает машинное обучение Windows. С помощью него система анализирует вашу работу и добавляет на экран блокировки различные приложения, которые должны повысить вашу продуктивность. В этом режиме на экран блокировки Windows 10 изображения автоматически загружаются с серверов Microsoft, однако их не так много, как хотелось бы
- Блокировка экрана Windows Фото. Самый простой режим, в котором вам достаточно указать одну картинку, которая постоянно будет на экране блокировки
- Блокировка экрана Windows Слайд-Шоу. Этот режим немного интереснее, здесь вы можете указать папку (в которой хранятся картинки на экран блокировки Windows), которые будут показываться на экране блокировки. Вы можете подготовить специальную папку с красивыми картинками, или просто указать путь к альбому фотокамеры, в любом случае это будет смотреться хорошо, так как экран блокировки будет персонализирован. Чтобы указать свою папку нажмите на кнопку “Добавление папки” и выберите нужную папку. После этого в строке “Выбор альбомов для слайд-шоу” появится имя вашей папки, нажмите на неё и закройте окно настроек. Нажмите Win+L для проверки вашей настройки экрана блокировки
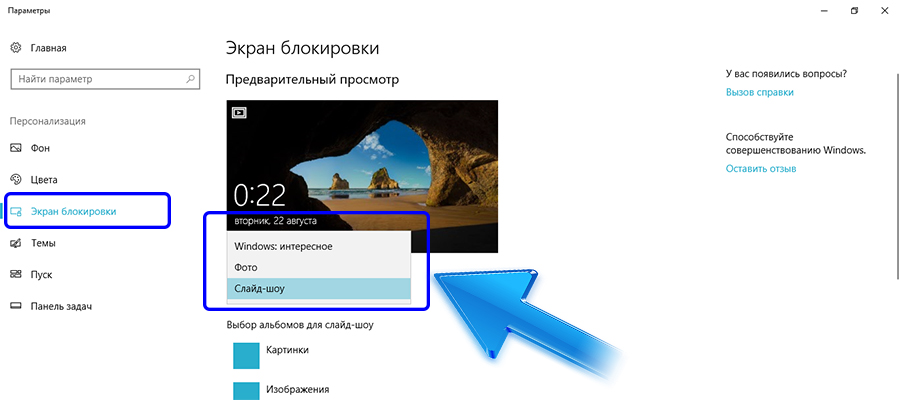
Как отключить блокировку экрана в Windows
Если вы хотите отключить экран блокировки в Windows 10 через редактор реестра действуйте по инструкции. Как отключить блокировку экрана в Windows 10 на компьютере:
- Нажмите комбинацию кнопок Win+R
- Введите regedit и нажмите Enter
- Открылся редактор реестра, перейдите по пути: HKEY_LOCAL_MACHINE\SOFTWARE\Policies\Microsoft\Personalization\
- Возможно у вас нет папки Personalization, не страшно, нажмите правой кнопкой на раздел Microsoft, выберите “Создать” – “Раздел”, введите название нового раздела Personalization
- В этом разделе нужно создать новый параметр, для этого нажмите правой кнопкой в свободном месте – выберите “Создать” – “Параметр DWORD”, назовите его NoLockScreen
- Дважды нажмите на созданный параметр и укажите значение “1” для отключения экрана блокировки
- Перезагрузите компьютер и проверьте наличие экрана блокировки
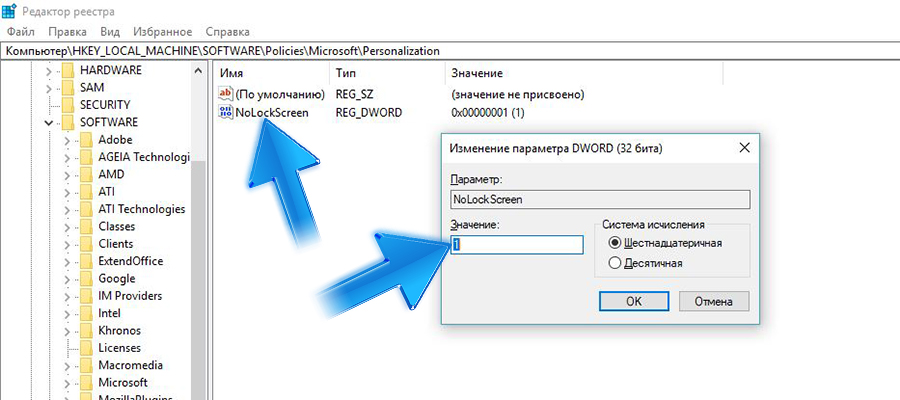
Готово, теперь вы знаете как отключить блокировку экрана в Windows 10 через редактор реестра.
Как убрать экран блокировки в Windows 10
Как убрать экран блокировки в Windows 10:
- Нажмите правой кнопкой на меню “Пуск”, выберите “Выполнить”
- Введите gpedit.msc
- В открывшемся окне перейдите по пути: “Административные шаблоны” – “Панель управления” – “Персонализация”
- Выберите пункт “Запрет отображения экрана блокировки”
- Отметьте пункт “Включено”
- Нажмите “Применить” и “ОК”, чтобы убрать блокировку экрана в Windows 10
А у вас получилось убрать экран блокировки Windows 10? Расскажите как это сделали вы в комментариях!
Как включить блокировку экрана в Windows 10
Как включить блокировку экрана в Windows 10:
- Нажмите комбинацию кнопок Win+R
- Введите regedit и нажмите Enter
- Открылся редактор реестра, перейдите по пути: HKEY_LOCAL_MACHINE\SOFTWARE\Policies\Microsoft\Personalization\
- Дважды нажмите на параметр NoLockScreen и укажите значение “0”, чтобы включить экран блокировки в Windows 10
- Перезагрузите компьютер и проверьте наличие экрана блокировки
Готово, теперь вы знаете как включить блокировку экрана в Windows 10.