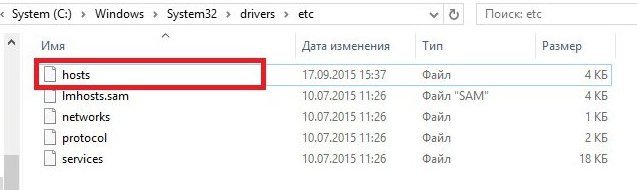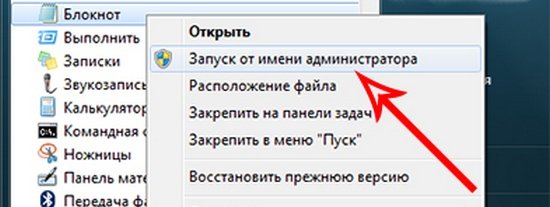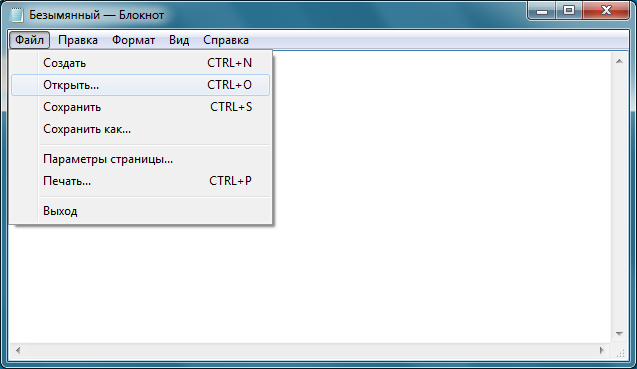Зачем изменять файл hosts Windows?
29.06.2017 [01:29], nastya
Изменять файл hosts Windows нужно в случае если:
- Вам нужен доступ к сайту в обход DNS-сервера
- Вы не можете зайти на нужный сайт
- Вместо нужной страницы открывается другая
- Вместо нужной страницы приходит уведомление о том, что нужно отправить платное смс
- Открывается другая страница с незначительным изменением URL
- Вирусная атака изменила сам файл
Давайте разберём пример зачем нужно изменять файл hosts.
На компьютер или ноутбук может проскользнуть вирус, который может внести изменения в содержимое файла hosts, например, подменить адрес любого сайта, например, ВК. Пользователь попадает на страничку, которая в точности повторяет дизайн ВКонтакте, за исключением того, что вместо стандартной страницы авторизации вы видите сообщение о заморозке страницы. Чтобы её разморозить, необходимо отправить СМС сообщение с каким-то кодом на номер, указанный на экране. Вы отправляете СМС, и с вашего мобильного счёта списывается кругленькая сумма.

Правильное использование файла hosts поможет решить эту проблему и не попадаться на удочки мошенников, ведь ВК никогда не просит отправить СМС, за которое взимается плата.
Для чего нужен файл hosts Windows?
Файл Hosts – это системный файл, который используется для ускорения доступа к нужному сайту в обход DNS-сервера. Проверять и изменять содержимое системного файла hosts может любой пользователь ПК, обладающий правами администратора.
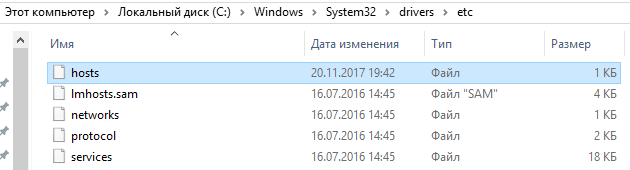
Чаще всего, содержимое файла может быть модифицировано вирусным программным обеспечением, цель которого – подменить данные и перенаправить вас на “липовую” веб-страничку или же с помощью вмешательства в содержимое файла hosts заблокировать сайт.
Чтобы избежать заражения компьютера вирусом, используйте антивирус и сканируйте им всё, что загружаете на ПК из непроверенных источников.
Где находится файл hosts Windows
Путь путь к файлу hosts в разных версиях операционной системы Windows разный. Для начала вам следует открыть диск С, а далее выбрать путь, где находится файл hosts, подходящий для вашей операционной системы, который вы можете найти ниже.
Где находится файл hosts для ОС Windows 95/98/ME:
c:\WINDOWS\hosts
Где файл hosts для ОС Windows NT/2000:
c:\WINNT\system32\drivers\etc\hosts
Где находится hosts для ОС Windows 10, 8, 7, XP, 2003, 2000:
c:\WINDOWS\system32\drivers\etc\hosts
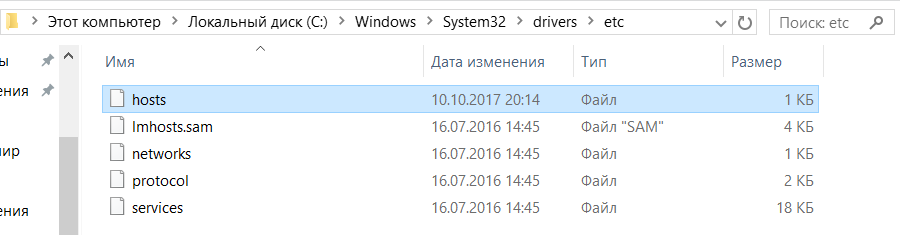
Как должен выглядеть файл hosts Windows
Файл host состоит из текста на английском языке. Основная задача файла состоит в предоставлении данных о IP-адресе тех или иных доменов. Кроме этого, с помощью редактирования содержимого файла можно ограничить доступ к определённым ресурсам. Значение для системы имеют только строки, которые не начинаются со знака #. Но как должен выглядеть файл hosts в не зараженном компьютере?
— Регулярная проверка качества ссылок по более чем 100 показателям и ежедневный пересчет показателей качества проекта.
— Все известные форматы ссылок: арендные ссылки, вечные ссылки, публикации (упоминания, мнения, отзывы, статьи, пресс-релизы).
— SeoHammer покажет, где рост или падение, а также запросы, на которые нужно обратить внимание.
SeoHammer еще предоставляет технологию Буст, она ускоряет продвижение в десятки раз, а первые результаты появляются уже в течение первых 7 дней. Зарегистрироваться и Начать продвижение
Как выглядит файл hosts Windows в последних строчках:
# 127.0.0.1 localhost
# ::1 localhost
Как должен выглядеть файл hosts Windows 10 (образец):
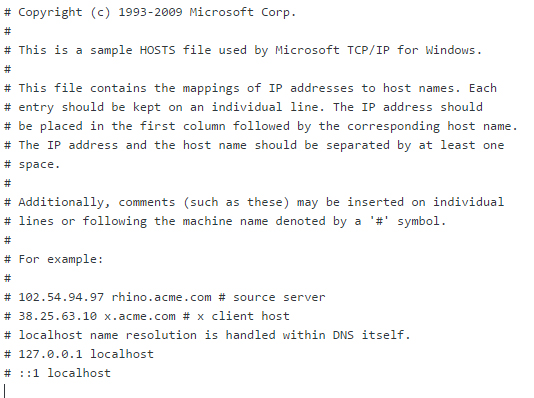
Как открыть файл hosts.txt Windows
Все поправки файла hosts нужно совершать обдуманно, ведь пользователь ПК не сможет посетить веб-сайт, адрес которого прописан в hosts. Редактирование hosts можно провести в текстовом редакторе, например, в блокноте или в программе Notepad++, для этого необходимо открыть файл hosts в одном из текстовых редакторов.
Первый способ открытия файла hosts.txt:
- Правой кнопкой мыши кликаем по файлу

- Выберите пункт “Открыть с помощью”
- В появившемся окне выберите “Блокнот”
- Убирите галочку с пункта “Использовать выбранную программу для всех файлов такого типа”
- “ОК”
Как открыть файл hosts.txt от имени администратора:
- На рабочем столе или в любой папке нужно создать новый текстовый документ и открыть его от имени администратора

- Выбрать меню “Файл”
- Нажать пункт “Открыть”

- Перейти по пути нахождения файла hosts, выбрать его. Если по указанному пути не нашлось нужного файла, убедитесь, что в поле “Тип файла” указано значение “Все файлы” из выпадающего списка
- Нажать кнопку “Открыть”

Открыть hosts можно, используя командную строку:
- Нажать “Пуск”
- Найти “Стандартные”
- Тапнуть правой клавишей мышки по пункту “Командная строка”
- Выбираем пункт “Запуск от имени администратора”
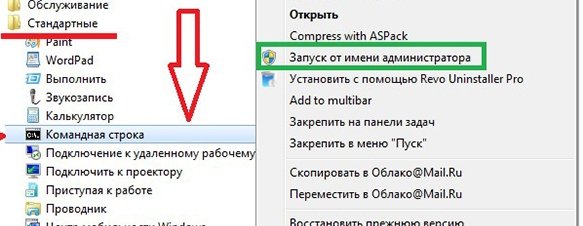
При использовании Windows 7, введите в командную строку код:
notepad [C:\Windows\System32\drivers\etc\hosts]
Для Windows 8, 10 измените путь расположения файла hosts и вставьте в командную строку.
Как изменить файл hosts
В блокноте изменить файл hosts можно абсолютно так же, как и любой другой текстовый файл. Лучше всего скопировать его на рабочий стол и настроить файл hosts до стандартного вида, то есть удалить всё, что идёт после строчек:
# 127.0.0.1 localhost
# ::1 localhost
После того как сохраните файл, перенесите с заменой только в ту папку, в которой он находится постоянно от имени администратора.
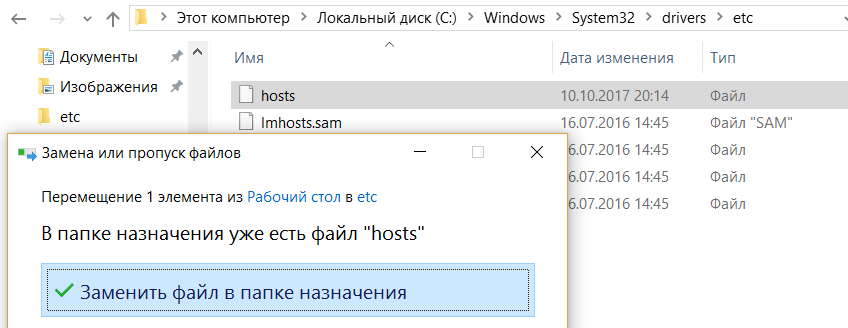
Готово! Вы смогли изменить файл hosts.
Также следите за тем, чтобы у файла не было расширения. Когда вы изменяете файл hosts в текстовом редакторе, то его расширение автоматически меняется на .txt. Для правильного сохранения файла укажите значение “Все файлы” в графе “Тип файла”.
Таким же методом вы можете добавить в файл hosts нужные для вас данные
Как исправить ошибку hosts
Исправить ошибку hosts можно несколькими способами:
- Проверить и вылечить компьютер от вирусов антивирусом (если не помогает один, то может помочь другой либо утилита Dr.Web CureIt)
- Почистить файл hosts от мусора
- Заменить hosts полностью
Помните, если у вас вылетает ошибка восстановления файла hosts, либо другие ошибки, связанные с этим файлом, то нужно постараться вылечить компьютер. Если вы испробовали всевозможные методы и ничего не помогает, то стоит задуматься о полной переустановке системы.
Скачать hosts для Windows 10
Если ранее был удален файл hosts, то вовсе не стоит его перепечатывать. Скачать hosts для Windows 10 можно с любого доступного сервиса.
В свою очередь мы подготовили свой архив без вирусов и прочих неожиданностей. Скачать бесплатно файл hosts можно здесь.
— Разгрузит мастера, специалиста или компанию;
— Позволит гибко управлять расписанием и загрузкой;
— Разошлет оповещения о новых услугах или акциях;
— Позволит принять оплату на карту/кошелек/счет;
— Позволит записываться на групповые и персональные посещения;
— Поможет получить от клиента отзывы о визите к вам;
— Включает в себя сервис чаевых.
Для новых пользователей первый месяц бесплатно. Зарегистрироваться в сервисе
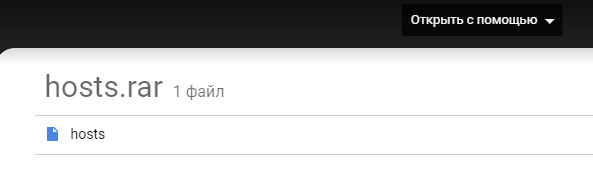
Вам просто нужно будет извлечь файл из архива и поместить его по адресу:
c:\WINDOWS\system32\drivers\etc\hosts