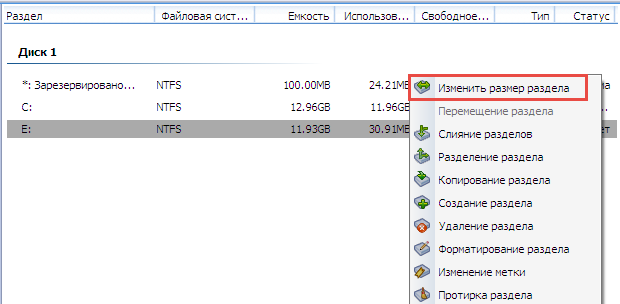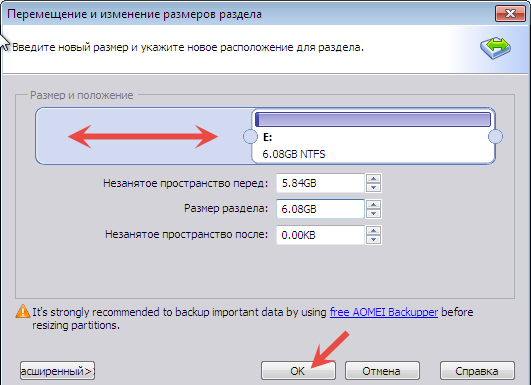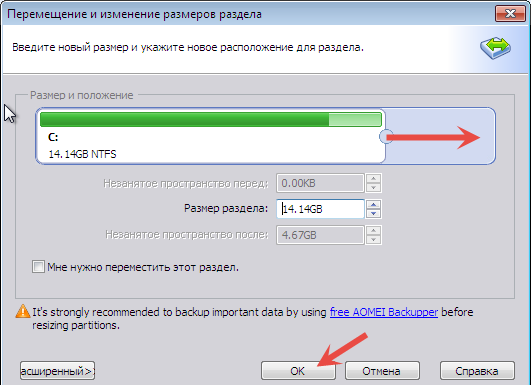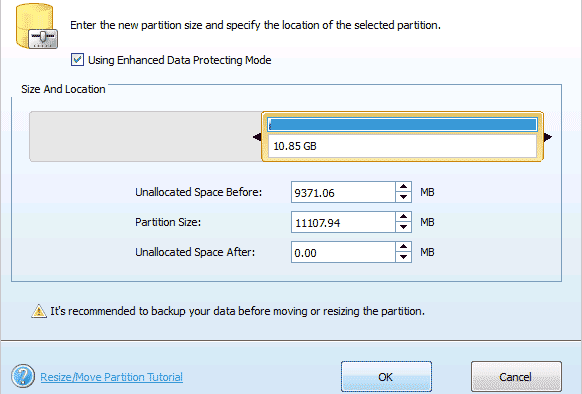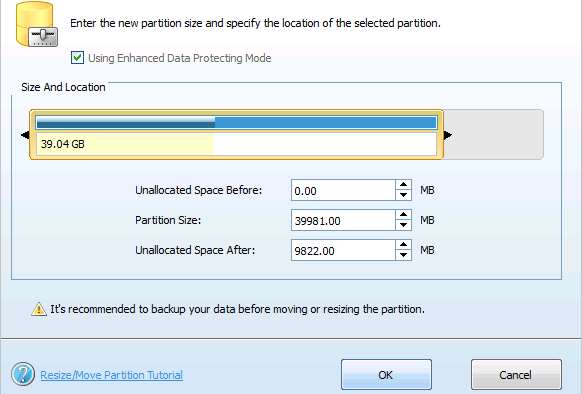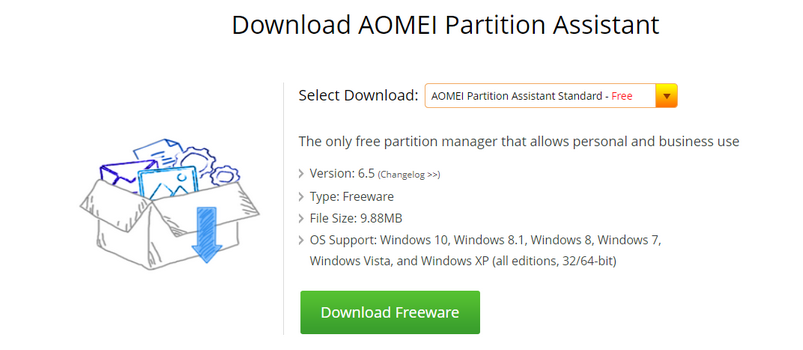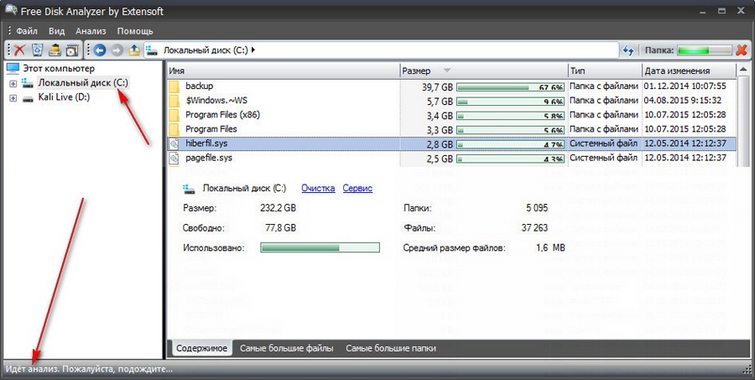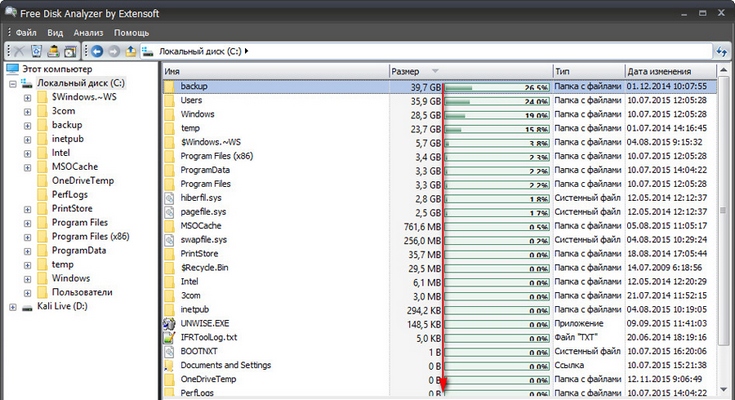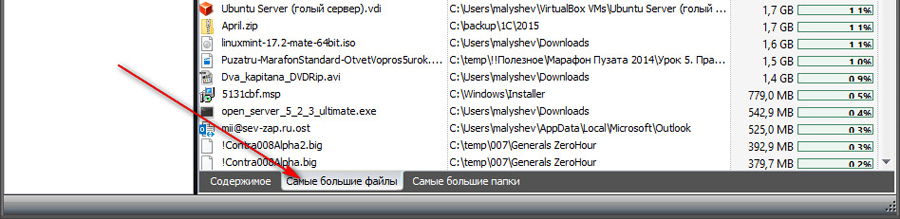Aomei Partition Assistant – увеличиваем место на диске C
20.10.2017 [01:41], nastya
Увеличиваем место на диске C с помощью программы Aomei Partition Assistant, которая позволяет увеличить диски без потери данных. Обратите внимание, что при установке программы можно изменить язык.
Установите и запустите программу. В главном окне отображается информация о разделах жесткого диска и список операций, которые можно применить к этим разделам.
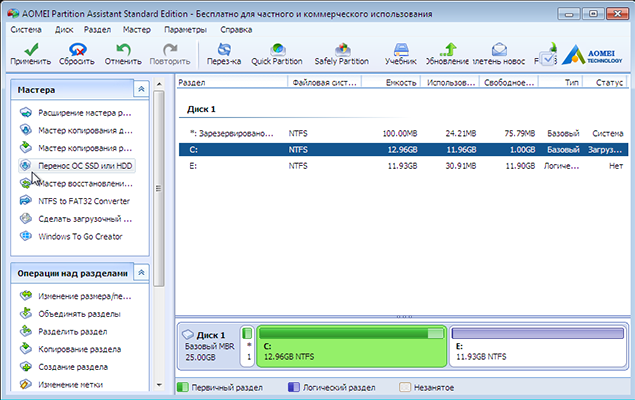
- Для начала откройте контекстное меню. Для этого щёлкните правой кнопкой мыши по разделу D. В меню нам нужен пункт “Изменить размер раздела”, найдите его и выберите

- В появившемся окне “Перемещение и изменение размеров разделов”, укажите свободное место левее от занятого. Сделать это можно перетаскивая контрольные точки или вписав данные вручную чуть ниже
- Нажмите ОК

- Чтобы увеличить раздел диска C, вызовите контекстное меню кликнув по нему. Необходимый нам пункт – “Изменить размер раздела”
- В появившемся окне увеличьте размер раздела, расширив границы с помощью контрольной точки. Или впишите данные самостоятельно.
- Нажмите ОК

Вы вернётесь на главное окно. Для того, чтобы увеличить объём диска C, вам остается только нажать кнопку “Применить”. Изменения в размерах разделов произойдут после того, как компьютер несколько раз перезапустит систему.
А какие вы знаете способы увеличить бесплатно объём диска C? Напишите в комментариях!
MiniTool Partition Wizard Free – увеличиваем диск C
Увеличиваем диск C с бесплатным ПО для компьютера – MiniTool Partition Wizard Free. Программа полностью на английском языке, но этот факт не помешает вам разобраться, как ей пользоваться, и увеличить память на диске C. Интерфейс простой и понятный даже для тех, кто знает английский язык на начальном уровне. Итак, увеличиваем диск С за счет диска Д.
Запустите программу. Вы увидите её интерфейс.
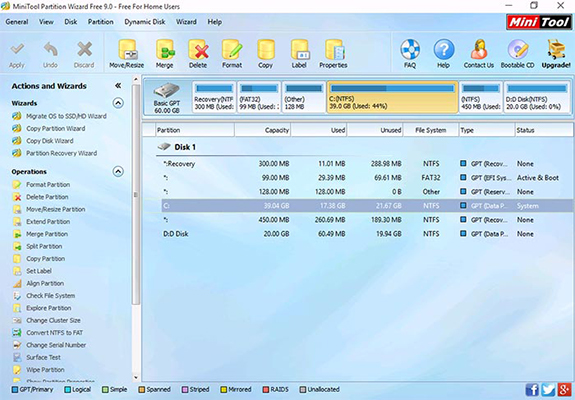
В главном окне отобразятся все существующие на вашем компьютере отдельные разделы. Как увеличить диск C в Windows 10:
- Правой кнопкой мыши щёлкните один раз по диску D. Этим действием вы вызовите контекстное меню. Из него выберите пункт “Move/Resize Partition”
- Измените размер диска так, чтобы его свободное место находилось левее от занятого
- Нажмите ОК

- Проделайте те же действия по отношению к диску С, за исключением того, что мы будет увеличивать раздел диска С за счёт уменьшения раздела D
- Далее нажмите кнопку “ОК”, после чего вы вернётесь на главное окно утилиты
- Чтобы увеличить размер диска C, нажмите кнопку “Применить”

Совершив все действия в проводнике, можно убедиться, что у нас получилось увеличить системный диск C.
Чем занято место на жёстком диске
Чтобы узнать чем занято место на жёстком диске, вам понадобится WinDirStat или другая подобная программа. Как узнать, что занимает место на диске C:
- Откройте WinDirStat
- Выберите диск C
- Запустите анализ места на диске
После завершения анализа вы увидите, что именно занимает место жёсткого диска, полученные результаты можно отсортировать по размеру файлов. В нижней части окна программы вы увидите графическое отображение типов файлов, которыми занято место на жёстком диске.
Теперь вы знаете, как посмотреть место на диске.
Как узнать сколько места на диске
Полезно знать, сколько места на диске, чтобы понимать как очистить его в случае необходимости. Чтобы узнать сколько места занимает на жёстком диске определенный файл или папка, кликните на этот файл правой кнопкой мыши и нажмите “Свойства”.
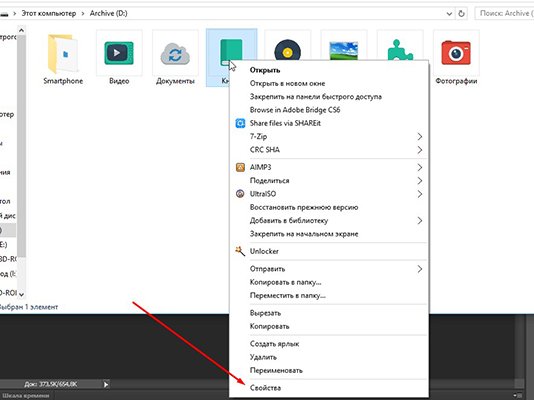
Чтобы проверить место на диске, откройте “Мой компьютер”, кликните на интересующий вас диск правой кнопкой мыши и нажмите “Свойства”. В открывшемся окне вы увидите, сколько места на жёстком диске.
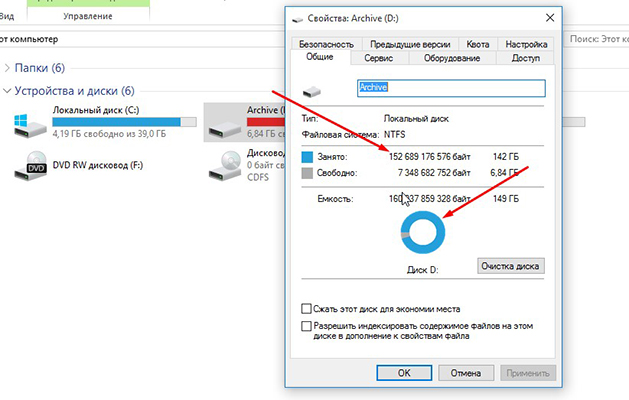
Чтобы наглядно увидеть сколько места занимает на диске тот или иной тип файлов, воспользуйтесь бесплатной программой WinDirStat.
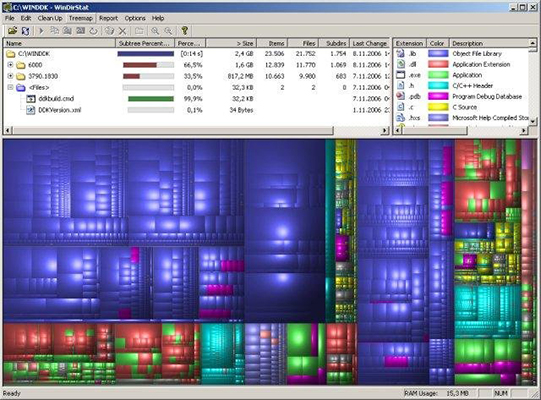
Как узнать свободное место на диске C
Свободное место на диске C диске является одним из важнейших параметров ПК при его использовании. Узнать объем свободного места на любом жестком диске или ssd накопителе можно так:
- Зайдите в “Мой компьютер”
- Нажмите правой кнопкой мыши на интересующий диск
- Выберите “Свойства”
Также уровень заполненности дисков можно увидеть на соответствующем изображении под каждым из дисков.
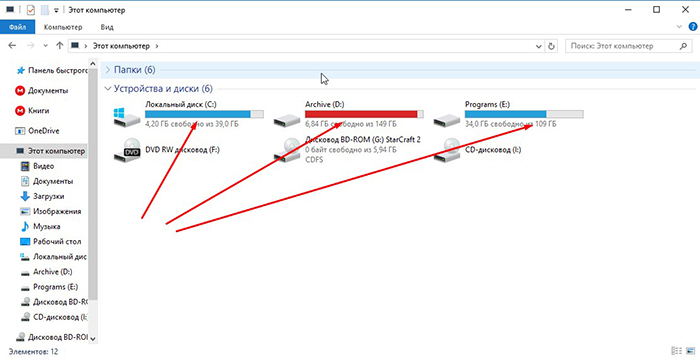
Для корректной работы Windows 10 свободное место на диске C играет важную роль. Постоянно должно быть минимум несколько ГБ свободного места на жёстком диске. Для Windows 8 место на диске играет такую же важную роль.
Куда пропадает место на диске C и жестком диске
Каждый пользователь OS Windows однажды задаёт вопрос о том, куда пропадает место на диске C в Windows 10. Пропадать место с диска C на Windows 10 может у любого пользователя, особенно, если периодически не очищать систему от ненужного хлама. Давайте разберём, куда пропадает место на диске C.
На диске C пропадает место, что делать:
- OS Windows (многие функции операционной системы требуют свободной памяти на жестком диске, одни больше, другие меньше)
- ненужные файлы и папки, которые не перенесли на другой диск
- Загруженный “Рабочий стол”
- Неотсортированные файлы из папки “Загрузки”
- Неочищенная “Корзина”
Теперь вы знаете, куда исчезает место на диске C в Windows 10 и что нужно очистить, если пропало свободное место на диске C.
Почему само уменьшается место на диске C
Если у вас само уменьшается место на диске C в Windows 10, то причин для этого может быть несколько:
- Установленные программы. По умолчанию программы устанавливаются на диск C, можно удалить ненужные программы и в дальнейшем устанавливать их на другой диск
- Давно не очищалась корзина. Удалённые файлы занимают место на диске, пока вы не очистите корзину
- Папка “Загрузки” и “Рабочий стол”. Эти папки находятся на диске C, не нужно хранить в них большое количество файлов
- Временные файлы. Периодически очищайте папку C:/Windows/Temp
- Неиспользуемые файлы. Совершайте очистку диска
Мало места на диске C, что делать
На диске C всегда должно оставаться свободное место для комфортной работы без раздражающих подвисаний. Многие сталкиваются с такой ситуацией, когда мало места на диске C в Windows.
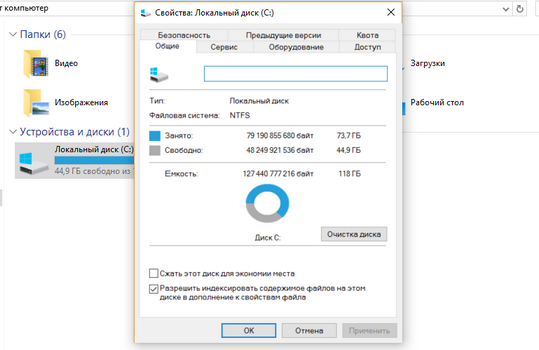
Мало места на диске C, что делать:
- Очистить диск от мусора – нужно своевременно удалять временные файлы и очищать корзину, потому что бесполезных файлов со временем может накопиться приличное количество
- Удалить ненужные программы
- Переместить файл подкачки на другой диск
- Удалить точки восстановления системы (не рекомендуется, только для экстренных ситуаций)
- Увеличить диск C за счёт других дисков
Что делать, если недостаточно места на диске C
Если пишет “Недостаточно места на диске Windows”, значит у вас недостаточно свободного места на диске C. Что делать в такой ситуации:
- Очистить корзину – файлы после удаления пропадают из папок, но все ещё хранятся на диске
- Удалить временные файлы – они со временем могут значительно засорять систему
- Увеличить диск C за счёт других дисков – вам поможет программа AOMEI Partition Assistant или другая подобная

- Переместить папку “Загрузки” и файл подкачки на другой диск
Эти методы помогут, если появится ошибка “Недостаточно места на диске”.
Нет места на диске С, что делать?
Давайте разберём, что делать если не хватает места на диске C в Windows 10, мало места на диске или вообще нет места на диске С.
Не хватает места на диске C или нет места на диске C, что делать? В первую очередь стоит удалить временные файлы.
Если занято много места на диске C или заканчивается место на диске C, удалите файлы из этих папок:
- C:\WINDOWS\Temp
- C:\Documents and Settings\Учетная запись\Local Settings\Temp
- C:\Documents and Settings\Учетная запись\Local Settings\Temporary Internet Files
Теперь вы знаете ответ на вопрос “Что делать, если не хватает места на диске”.
Как очистить место на диске C в Windows
Многие задаются вопросом, как очистить место на диске C в Windows? Очистка места на диске возможна такими способами:
- Удаление установленных программ
- Удаление временных файлов из папки C:/Windows/Temp
- Очистка “Корзины”
- Очистка папки “Загрузки”
- Перемещение файлов с “Рабочего стола”
- Очистка диска через “Свойства”
- Отключение файла подкачки или перенос его на другой диск
- Отключение режима гибернации
- Очистка диска сторонними программами, например – CCleaner
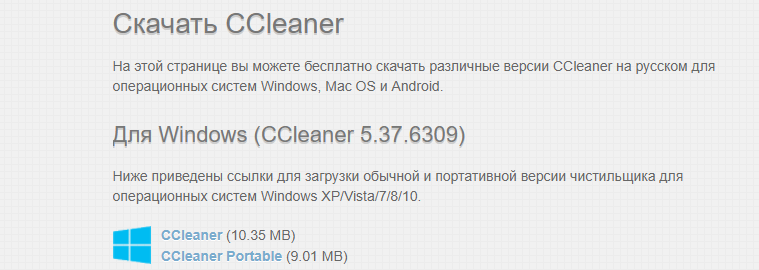
Как освободить место на диске C в Windows
Освободить диск C в Windows 10 можно несколькими способами.
Способы освобождения места на Windows 10:
- Перехватив немного памяти с диска D
- Используя ПО MiniTool Partition Wizard Free
- Используя ПО Aomei Partition Assistant
- Используя другие программы
- Без использования дополнительных программ
- Почистить место на диске C программой CCleaner
Что удалить, чтобы освободить диск C:
- Временные файлы
- Очистить “Корзину”
- Очистить папку “Загрузки”
- Освободить “Рабочий стол”
Этими способами можно освободить место на диске C Windows 10, а также на Windows 7 и 8.
Как освободить жёсткий диск с помощью перенастройки?
Освободить место в Windows можно через перенастройку некоторых функций. Чтобы освободить жёсткий диск, можно выполнить такие действия:
- Настроить восстановление Windows. Переместите точки восстановления на другой локальный диск или отключите эту функцию (нежелательно, так как после сбоя придется полностью переустанавливать систему)
- Отключить гибернацию, и таким образом освободить место в Windows. Размер файла гибернации сопоставим с объёмом ОЗУ, то есть может занимать совсем немало места, а если у вас недостаточно места на диске С и гибернацией вы не пользуетесь – запустите командную строку от имени администратора и введите команду powercfg -h off, и места на диске С сразу станет больше на несколько гигабайт
- Настройте файл подкачки системы. Для этого перейдите в “Панель управления” – “Система” – “Дополнительно” – нажмите “Параметры” в “Быстродействие”. Здесь вы увидите “Общий объём файла подкачки”, нажмите “Изменить” и переместите файл подкачки на другой локальный диск. Полностью отключать его можно только если у вас много оперативной памяти (от 8 Гб)
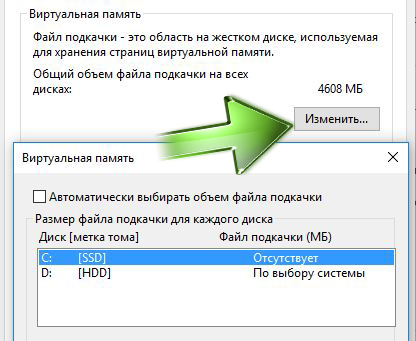
Освободить место на диске или почистить диск C можно и другими способами. Расскажите в комментариях ниже, как вы делаете освобождение жёсткого диска.
Как освободить место на диске C – Free Disk Usage Analyzer!
Как освободить место на диске C в Windows 10 (с помощью Free Disk Usage Analyzer):
- Для начала установите и запустите программу Free Disk Usage Analyzer
- При первом запуске программы выберите диск, который вам нужно проверить (просто нажмите на него). При этом сразу запустится анализ этого диска

- После завершения вы увидите папки, отсортированные от большей к меньшей. Переходя по папкам, вы можете выяснить, какие вам нужны и что удалить, чтобы освободить место на диске C.

- Чтобы определить, какие файлы на вашем диске C имеют самый большой размер, перейдите во вкладку “Самые большие файлы”

- Так вы найдете самые большие файлы, после чего решите, нужны они вам или нет, и сможете легко освободить место на диске C в Windows 10.
Теперь вы знаете, что делать, если диск C переполнен, как освободить место на диске и как узнать какие файлы занимают больше всего места.
Как увеличить жёсткий диск
Не знаете как увеличить жёсткий диск? Мы поможем! Для того, чтобы увеличить жёсткий диск за счёт другого, оба диска должны находиться на одном физическом носителе.
Как увеличить жёсткий диск:
- Откройте программу для перераспределения разделов жёсткого диска (например, Aomei Partition Assistant)
- Выберите один диск и уменьшите его объём
- Выберите диск, который хотите увеличить, и добавьте к yему освободившуюся неразмеченную область
- Сохраните изменения и перезагрузите ПК
Имейте ввиду, что для перераспределения дискового пространства на дисках должно быть свободное место, иначе вы потеряете часть данных с диска.
Как увеличить диск С в Windows
Перед тем как увеличить диск С в Windows 10, необходимо удалить данные с диска D или предварительно скопировать их на съёмный носитель. После того, как данные удалены или перенесены, чтобы увеличить место на диске С без программ, выполните такие действия:
- Нажмите комбинацию клавиш Win+R, что вызовет окно “Выполнить”
- В окне впишите diskmgmt.msc и нажмите ОК
- Появится окно управления дисками. Теперь нам необходимо вызвать контекстное меню раздела D нажатием на правую кнопку мыши
- Нужный нам пункт – “Удалить том”
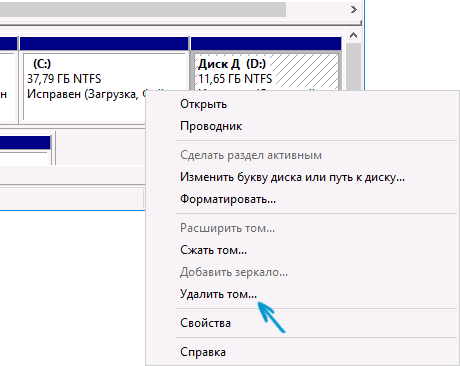
Затем, в поле напротив раздела С образуется свободное пространство. Остаётся выбрать пункт “Расширить том”, нажав на правую кнопку мыши по диску С.
В новом окне укажите объём памяти, на который вы хотите увеличить системный диск. Советуем не расширять его на весь свободный объём, так как в дальнейшем можно будет заново создать диск D. Нажмите “Далее”.
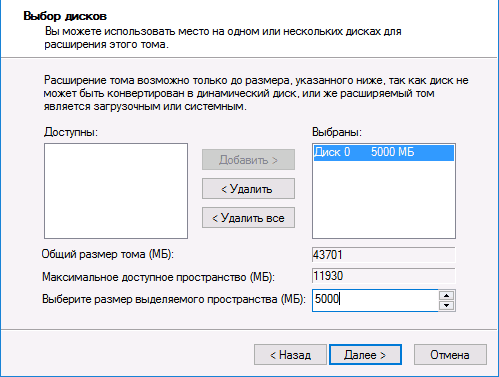
Поздравляем! Теперь вы знаете, как увеличить диск С за счет диска D.
Если вы желаете сразу создать диск D, то кликните правой кнопкой мыши по свободному объёму памяти и выберите “Создать простой том”.
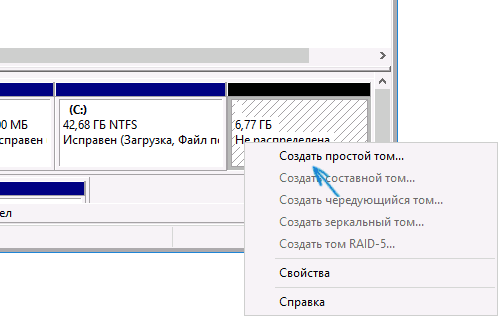
В появившемся окне присвойте букву новому разделу. По умолчанию ему будет отведено всё свободное пространство. После того, как диск будет создан, не забудьте вернуть на него информацию.
Теперь вы знаете как увеличить место на диске С и как как добавить место на диск С с другого диска. Если вы знаете другие способы как увеличить размер диска С в Windows, делитесь в комментариях.
Как увеличить диск D в Windows
Чтобы увеличить диск D в Windows 10, нам потребуется установить AOMEI Partition Assistant.
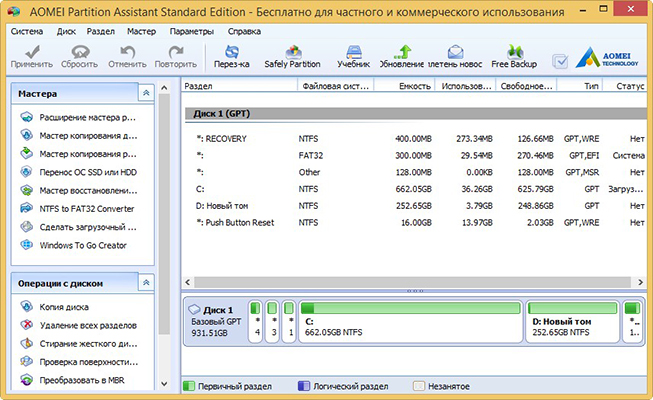
Перед тем, как увеличить диск Д, нужно освободить пространство, уменьшив диск C. Откройте программу AOMEI Partition Assistant, нажмите правой кнопкой мыши на диск C и выберите пункт “Изменить размер раздела”.
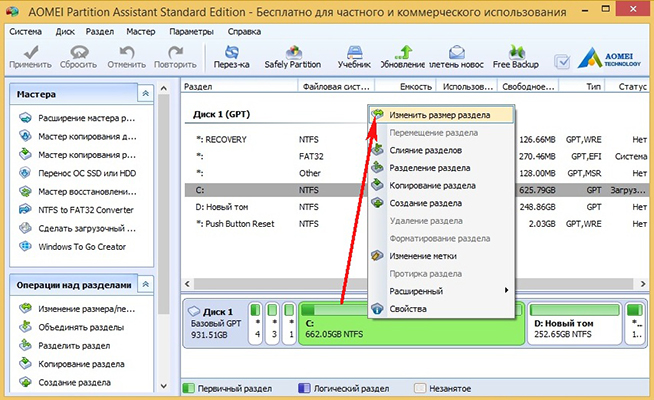
Передвиньте разграничитель влево. Освободите столько дискового пространства, на сколько хотите увеличить место на диске D.
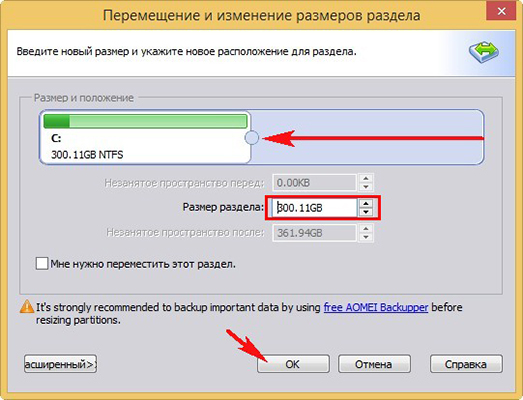
Затем сделайте тоже самое для диска D. Только для того, чтобы увеличить память на диске D, сдвиньте разграничитель в сторону освободившегося дискового пространства.
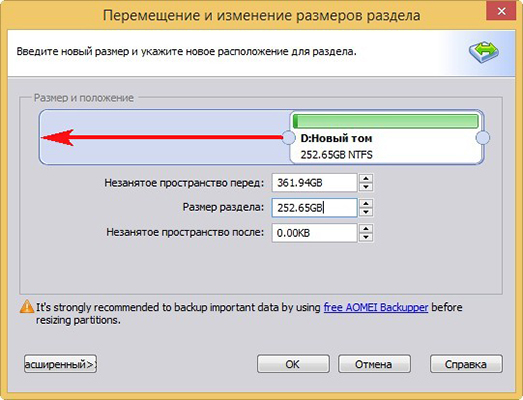
Чтобы увеличить объем диска D, нажмите “Применить”.
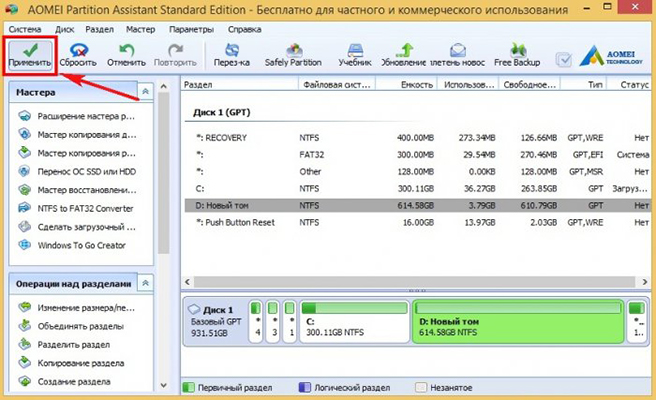
Готово, вы увеличили размер диска D.