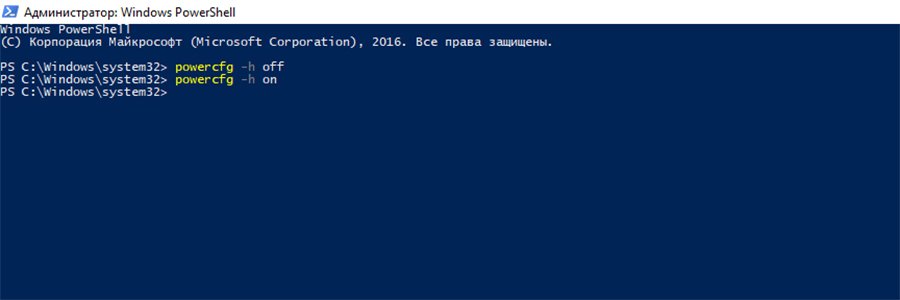Как отключить гибернацию в Windows 10 через редактор реестра
15.10.2017 [15:29], aleks
Чтобы отключить гибернацию в Windows 10 на ноутбуке и компьютере:
- Откройте редактор реестра при помощи кнопок Win+R
- В появившемся окне введите regedit и нажмите Enter
- Перейдите по пути HKEY_LOCAL_MACHINE\System\CurrentControlSet\Control\Power
- Найдите HibernateEnabled, дважды нажмите на него и установите 1 для включения гибернации или 0 для того, чтобы отключить режим гибернации в Windows 10
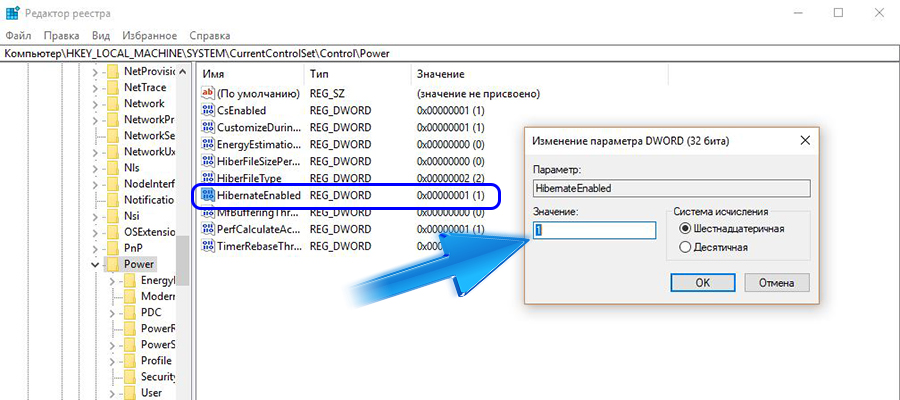
Отключение гибернации в Windows, без отключения быстрого старта
Изначально файл hiberfil.sys имеет размер около 70% объёма ОЗУ, это может быть не так критично для пользователей с 2-4 Гб оперативки, а вот для пользователей с 8-16 и более Гб ОЗУ это очень значимый размер. Размер этого файла можно уменьшить, отключив возможность вручную переходить в режим гибернации, но при этом сохранив быстрый старт Windows. Отключение гибернации в Windows 10:
- Откройте окно команд с правами администратора
- Введите powercfg /h /type reduced
- Нажмите Enter, чтобы отключить режим гибернации в Windows
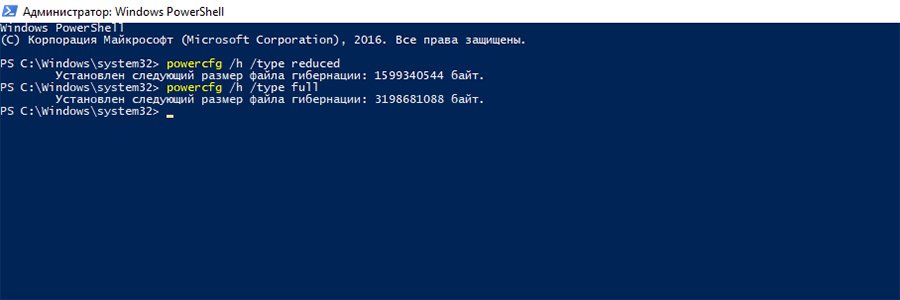
Готово! Теперь ваш файл гибернации будет уменьшен и у вас получилось отключение гибернации в Windows, без отключения быстрого старта. Если захотите вернуть гибернацию – вместо reduced введите full.
Как включить гибернацию в Windows 10
Как включить гибернацию в Windows 10:
- Откройте окно команд с правами администратора и введите команду:
- powercfg -h off – отключение гибернации
- powercfg -h on – активация гибернации

- После ввода команды нажмите Enter
Команда отключения гибернации автоматически удалит файл гибернации с диска компьютера, а также отключит систему быстрого запуска Windows 10, которая задействует режим гибернации. Если вам не понравилась работа компьютера без быстрого запуска – вы можете просто урезать файл гибернации, при этом отключив ручной вход режим гибернации, не затрагивая быстрого запуска.
Теперь вы знаете, как включить режим гибернации в Windows 10, но необходимо добавить режим в меню “Пуск”:
- Нажмите правой кнопкой мыши на “Пуск” и выберите “Управление электропитанием”
- В открывшемся окне в “Сопутствующие параметры” нажмите “Дополнительные параметры питания”
- Открылись настройки электропитания, слева выберите “Действия кнопок питания”
- Вверху экрана нажмите на “Изменение параметров, которые сейчас недоступны”
- Внизу окна появились “Параметры завершения работы”, поставьте галочку на “Режим гибернации”
- Нажмите “Сохранить изменения” и закройте окно
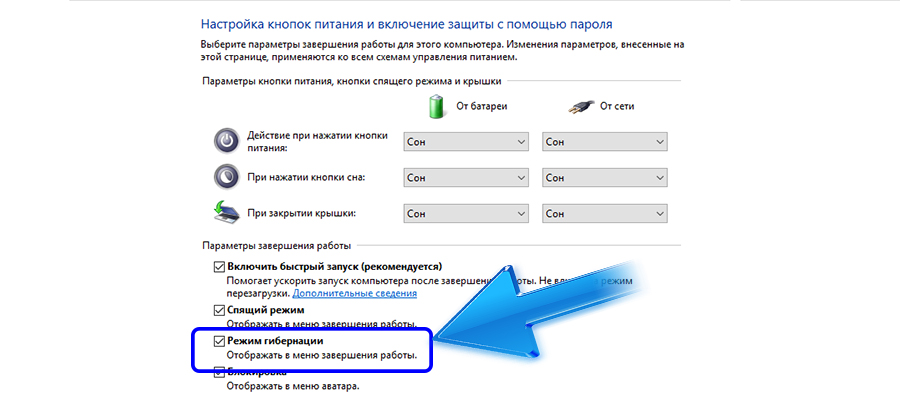
Готово! В вашем меню “Завершение работы” появился дополнительный режим гибернации, пользуйтесь им, когда надолго отходите от ПК, но хотите вернуться к работе с того же места.
Возникли вопросы и не получилось включить гибернацию в Windows? Пишите в комментарии!
Что такое гибернация в ноутбуке на Windows и ПК
Если вы еще интересуетесь что такое гибернация в ноутбуке и на компьютере на Windows 10, то мы с удовольствие ответим. Режим гибернации – это практически тоже самое, что и режим сна, но он больше подходит для длительного бездействия ПК. Что делает режим гибернации? Во время переключения в режим гибернации Windows переписывает все данные из ОЗУ на системный диск в файл hiberfil.sys. Записав файлы на жёсткий диск или SSD компьютер может полностью отключиться от электросети и ожидать начала работы.
— Регулярная проверка качества ссылок по более чем 100 показателям и ежедневный пересчет показателей качества проекта.
— Все известные форматы ссылок: арендные ссылки, вечные ссылки, публикации (упоминания, мнения, отзывы, статьи, пресс-релизы).
— SeoHammer покажет, где рост или падение, а также запросы, на которые нужно обратить внимание.
SeoHammer еще предоставляет технологию Буст, она ускоряет продвижение в десятки раз, а первые результаты появляются уже в течение первых 7 дней. Зарегистрироваться и Начать продвижение
Во время пробуждения файлы из hiberfil.sys быстро переносятся в оперативку, что позволяет возобновить работу с того же места, на котором компьютер был выключен.
Какие плюсы приносит гибернация Windows? Понятно, что быстрая загрузка без постоянного потребления электроэнергии. А какие плюсы может принести отключение гибернации? Свободное место на локальном диске “C”, что особенно актуально для пользователей с небольшим SSD в качестве системного диска.
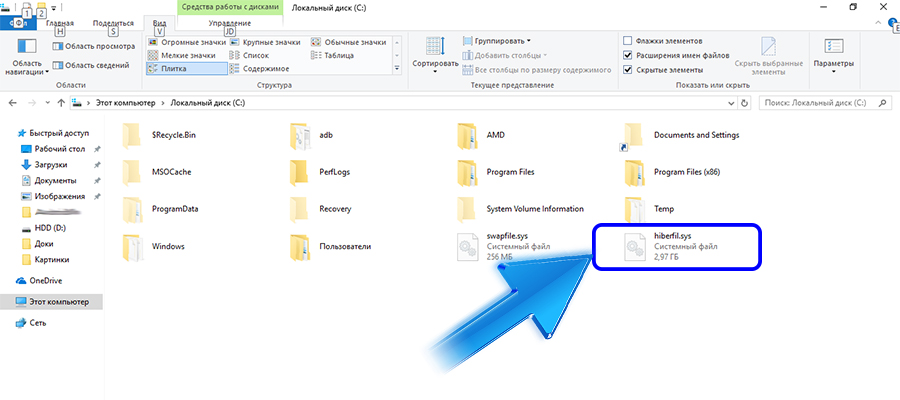
Дело в том, что система Windows не выделяет память для гибернации динамически, на системном диске постоянно хранится файл hiberfil.sys, размер которого составляет около 70% от объёма установленной оперативки. Такой подход хорошо сказывается на фрагментации жесткого диска, но негативно для пользователей остаётся постоянно занятые гигабайты памяти.
С большим размером файла hiberfil.sys можно бороться двумя путями:
- полное отключение гибернации
- частичное уменьшение размера файла, с возможностью быстрого старта Windows, но без возможности ручного включения режима гибернации