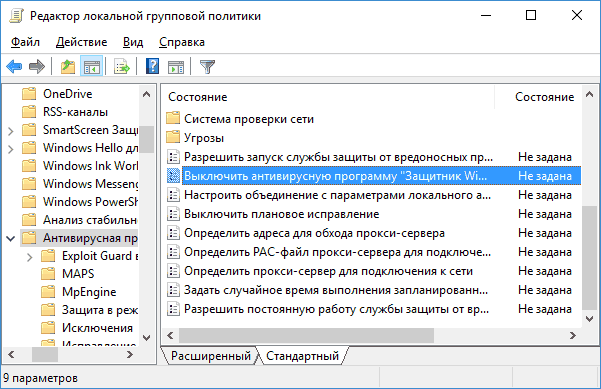Встроенный защитник Windows 10 (Windows Defender)
15.10.2017 [14:32], aleks
Windows Defender – встроенный антивирус во всех последних версиях ОС Windows. Он обеспечивает безопасность компьютера, защищая от вирусов и опасных программ, хотя справляется он не очень. Что делает защитник Windows 10:
- Защищает ПК в реальном времени
- Сканирует ПК на вредоносные объекты
До сих пор на многих форумах ведутся активные дискуссии, нужен ли защитник Windows 10 или нет. Если вы решили отключить защитник Windows, то вам понадобится другой антивирус и узнать где находится защитник Windows 10. Желательно установить новый антивирус до того, как встроенная защита будет отключена, так как на некоторое время ваш ПК останется совершенно незащищенным и, возможно, вы успеете подхватить вирус.
Как выключить Защитник Windows
Перед тем, как выключить Защитник Windows 10, установите другой антивирус.
Два антивируса на одном ПК ни к чему, они будут:
- Мешать друг другу
- Уменьшать общую производительность системы
Операционная система Windows всеми силами защищает безопасность ваших файлов и данных. Защитник Windows 10 – это та программа, которая определяет вредоносное ПО и не даёт ему запускаться. Если на ПК не будет защитника – любой файл из интернета сможет запуститься и поставить под угрозу безопасность вашего ПК.
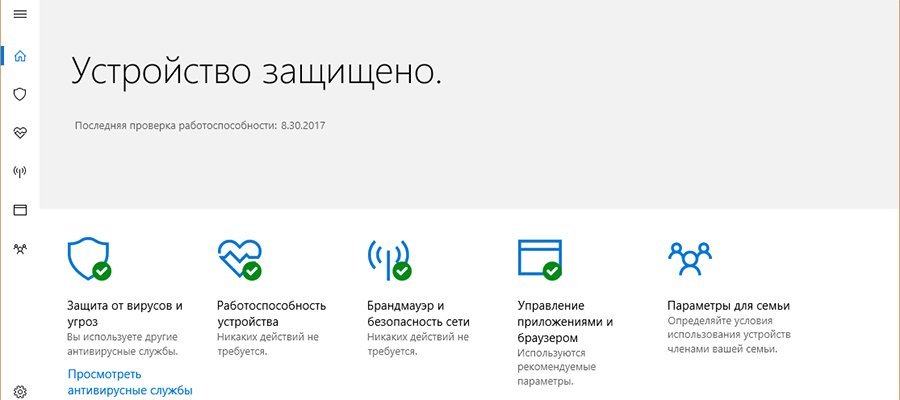
В последних обновлениях защитник стал более продуктивным, обеспечивая большую защищенность данных, так что стоит подумать, перед тем, как выключить Защитник Windows 10. Вы можете в поиске Windows набрать “Параметры Защитника”, нужно будет открыть предложенный вариант. Вам откроются настройки, где вы сможете настроить или выключить защитник Windows.
Как отключить Защитник Windows 10
В Windows 10 Creators Update немного изменилась стратегия отключения защитника Windows. Вы прошлых версиях ОС данный способ может отключить его навсегда, но в Creators Update он включится снова. То есть, перед тем, как отключить Защитник Windows 10 навсегда, выполните ряд манипуляций:
- Дважды нажмите на иконку защитника на панели задач
- Перейдите в “Защита от вирусов и угроз” (иконка со значком щита)
- Выберите “Параметры защиты”
- Отключите оба параметра защиты
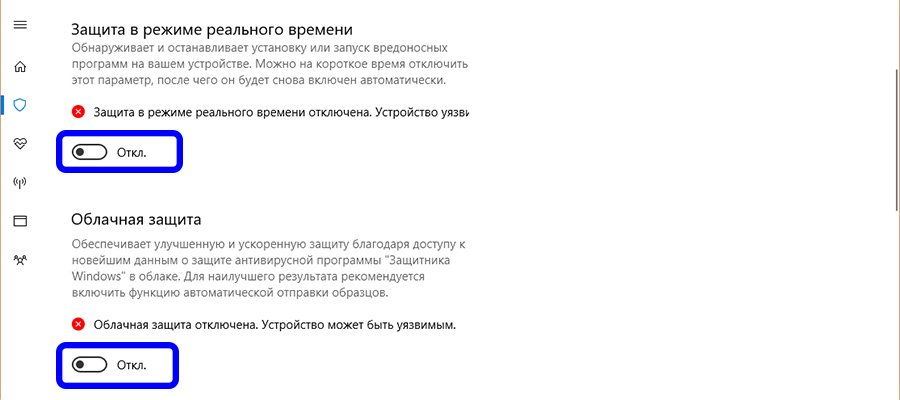
Готово! Защитник отключен! Теперь вы можете полностью и навсегда отключить Защитник Windows 10. Делается это так:
- Нажмите кнопки Win+R и напишите gpedit.msc, нажмите Enter
- В открывшемся окне редактора перейдите по адресу
- Двойной клик по параметру “Выключить Защитник” и поставьте галочку на Включено
- Внизу окна нажмите “Применить” и “ОК”
- Также нужно отключить параметры “Разрешить постоянную работу…” и “Разрешить запуск службы…”
- Откройте папку MAPS и отключите всё, кроме “Отправлять образцы файлов”, в нём установите “Включено” и “Никогда не отправлять” в параметрах
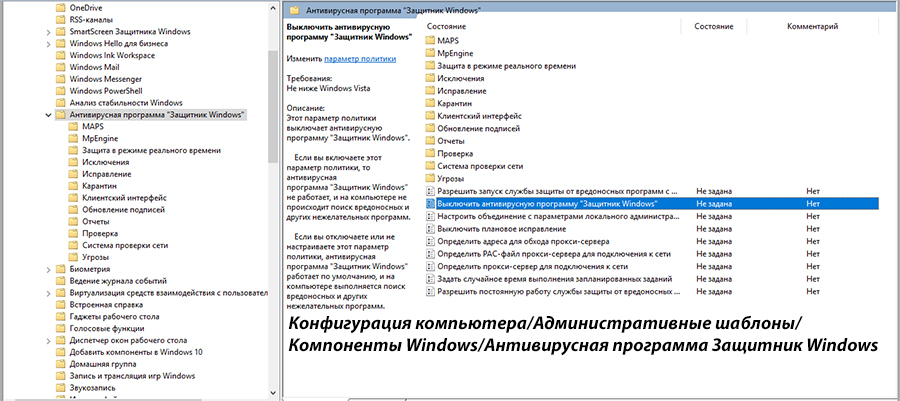
При использовании данного метода отключения параметры настроек защитника Windows будут отключены, то есть вы не сможете просто включить его через параметры, нужно будет снова заходить в редактор локальной групповой политики и снова активировать все отключённые параметры.
Как удалить Защитник Windows с панели задач
Если вам уже надоело, что иконка защитника занимает место и не несет никакой полезной информации – вы можете удалить её. Как удалить защитник Windows 10 с панели задач:
- Откройте диспетчер задач (нажмите правой кнопкой мыши на панель задач и выберите соответствующий пункт)
- Активируйте подробный вид диспетчера (нажмите “Подробнее”)
- Переключитесь на вкладку “Автозагрузка”
- Нажмите на Windows Defender notification icon и нажмите на “Отключить”
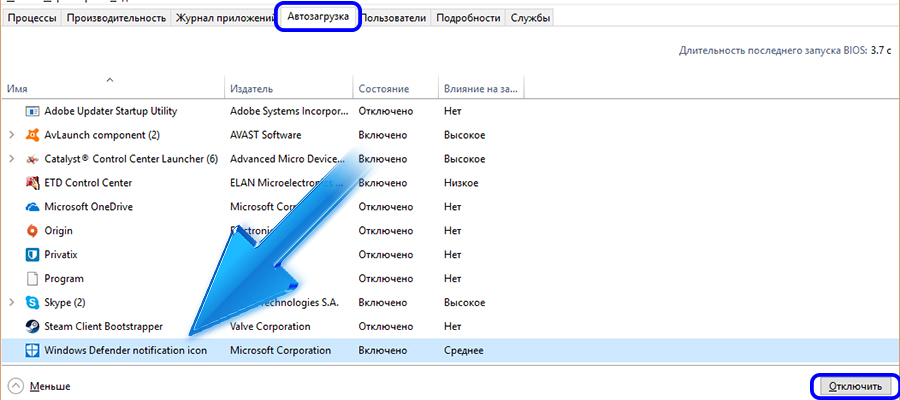
Готово! Теперь вы знаете как полностью и навсегда удалить защитник Windows 10 панели задач! У вас получилось? Если возникли вопросы – пишите в комментарии!
Как включить Защитник Windows 10
Иногда требуется включить отключённый Защитник Windows 10. Как включить Защитник Windows 10:
- Нажмите кнопки Win+R и напишите gpedit.msc, нажмите Enter
- В открывшемся окне редактора перейдите по адресу
- Перейдите по пути “Конфигурация компьютера” — “Административные шаблоны” — “Компоненты Windows” — “Антивирусная программа защитник Windows”

- В окне “Выключить антивирусную программу Защитник Windows” установите активным пункт “Отключено”
- Внизу окна нажмите “Применить” и “ОК”, чтобы включить Windows 10
- В подразделе “Защита в режиме реального времени” установите “Отключено” для пункта “Выключить защиту в реальном времени”
А у вас получилось включить защитник Windows?