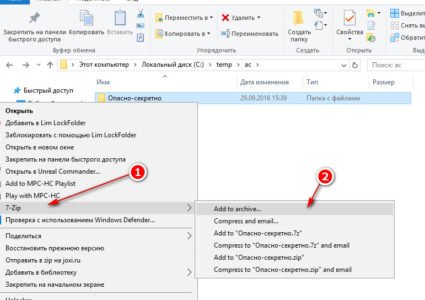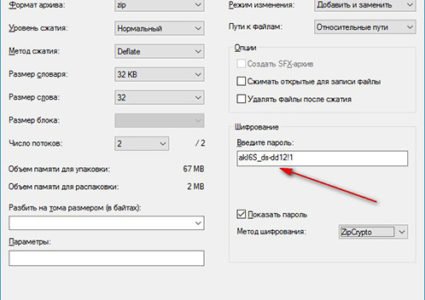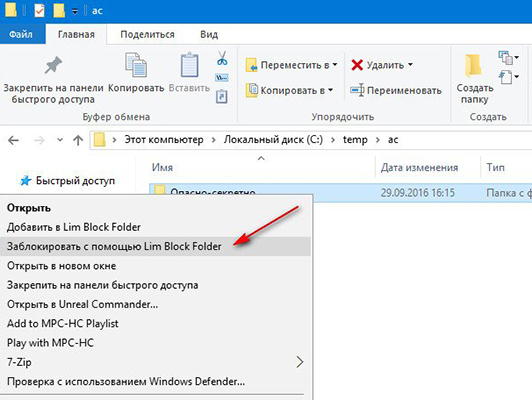Устанавливаем пароль на папку для защиты от посторонних
29.09.2016 [16:54], Del PC
Самый лучший способ скрыть информацию от посторонних глаз — установка пароля на папку в Windows. К сожалению, не все знают, как установить пароль на папку в Windows. Штатными средствами операционных систем это сделать нельзя, но есть программы, которые помогут нам в этом.
Установить пароль на папку на рабочем столе с файлами (или любое другое расположение) и закрыть к ней доступ можно с помощью нескольких программ:
- 7-Zip
- Lim BlockFolder – специальная программа для установки пароля на папку
- Anvide Seal Folder
Как поставить пароль на папку на компьютере с помощью 7-Zip
Самый простой способ поставить пароль на папку в компьютере – с помощью всем известного архиватора 7-Zip. Как поставить пароль на папку в Windows 10/8/7:
- Установите архиватор на свой компьютер, если он не был установлен ранее
- Найдите папку, которую нужно закрыть от посторонних глаз и нажмите на ней правой кнопкой мышки
- Затем выберите пункт меню “7-Zip” — “Add to archive…”
- Введите придуманный вами пароль, который защитит содержимое папки, в соответствующее поле
- После нажатия кнопки “ОК”, будет создан архив
Если кто-то попробует открыть архив, он откроется, но при попытке разархивировать или открыть файл из архива, этот человек получит следующее сообщение: “Файл защищён паролем. Введите пароль в поле ниже”.
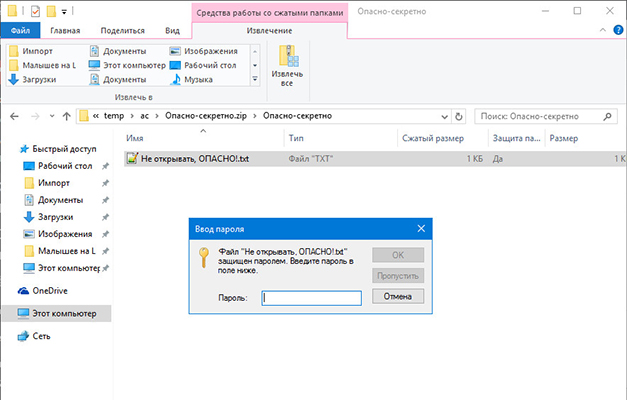
Этим способом можно поставить пароль на папку рабочего стола в Windows 10/8/7.
Lim BlockFolder – программа для защиты папок паролем
Lim BlockFolder – программа для защиты папок паролем. Бесплатно скачать программу для пароля на папку можно с сатйа Softportal. Формально, программа не ставит пароль на папку на компьютере, а скрывает её.
Установите программу, после чего откройте проводник с той папкой, которую необходимо запаролить:
- Нажмите на ней правой кнопкой мышки и выберите пункт “Заблокировать с помощью Lim Block Folder”

- В открывшемся окне введите два раза пароль
- После нажатия на “ОК” вам будет предложено оставить подсказку для пароля
- После того как папка будет заблокирована, она исчезнет из виду в проводнике, но в программе Lim Block Folder она будет видна в виде заблокированной папки
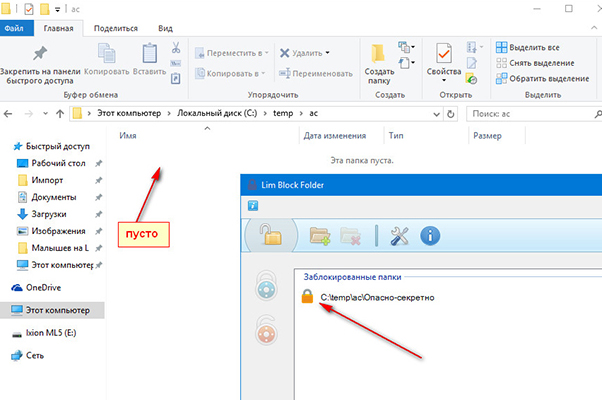
Если угроза раскрыть свои данные миновала или вы просто захотите воспользоваться своей папкой, вам нужно будет открыть программу для защиты папок паролем, выбрать интересующую папку и нажать на значок открытого замка.
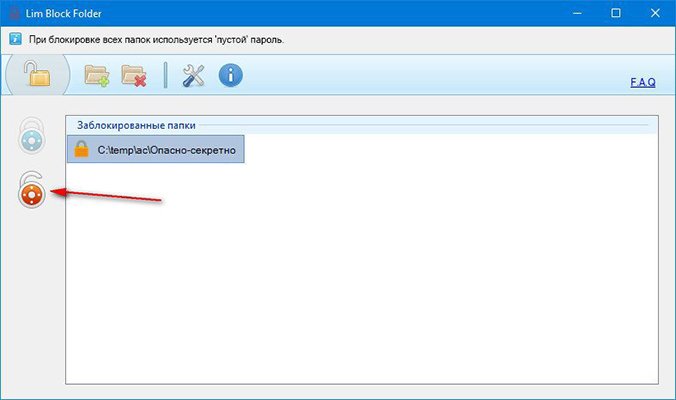
После введённого пароля папка снова появится в проводнике по указанному пути.
Если вдруг возникли проблемы во время добавления пароля на папку – пишите в комментариях.
Как создать папку с паролем на Windows 10
Скачайте и установите программу Anvide Seal Folder. Как создать папку с паролем на Windows 10:
- Создайте папку
- Запустите программу
- Добавьте в список папку, на которые нужно поставить пароль
- Нажмите F5 (либо вызовите контекстное меню, кликнув правой кнопкой мыши и выберите “Закрыть доступ”)
- Укажите пароль
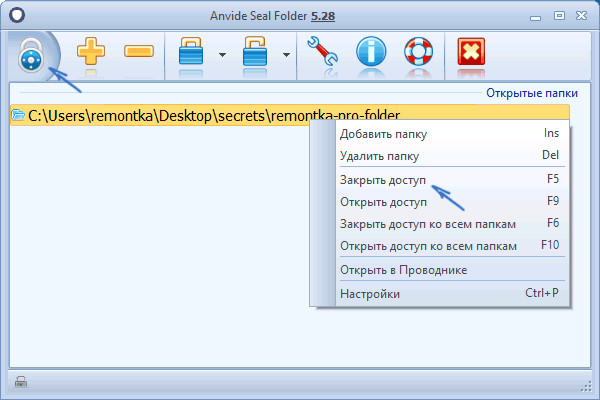
Программа примечательна не только тем, что можно создать папку под паролем, но и при попытке ввести пароль (неверный пароль), программа сообщит вам об этом, когда будет введён правильный пароль. Теперь вы знаете, как создать папку на компьютере с паролем.
Как сделать папку с паролем на компьютере
Чтобы сделать папку с паролем, нужно подготовиться:
- Создайте новую папку
- Откройте созданную папку, щелкните правой кнопкой по пустой области, выберите из контекстного меню “Создать” – “Текстовый документ”
- Откройте текстовый документ. Скопируйте код в текстовый файл (код предоставлен компанией Microsoft и является безопасным)
Затем, перейдём непосредственно к установке пароля. Как сделать пароль на папку в компьютере с Winodows 10:
- В коде, который вы вставили в блокнот, замените PASSWORD_GOES_HERE на придуманный пароль. Затем сохраните файл с названием locker.bat., где .bat – расширение (укажите в поле “Тип файла” значение “Все файлы”)
- Запустите файл locker.bat. Появится папка Private (в неё вы можете перенести всё, что необходимо спрятать)
- Чтобы спрятать папку, запустите locker.bat при выходе. На заданный вопрос, нажмите на английской раскладке Y, чтоб сделать папку с паролем

Сделать папку под паролем – просто. Чтобы разблокировать её – запустите снова locker.bat и введите пароль.